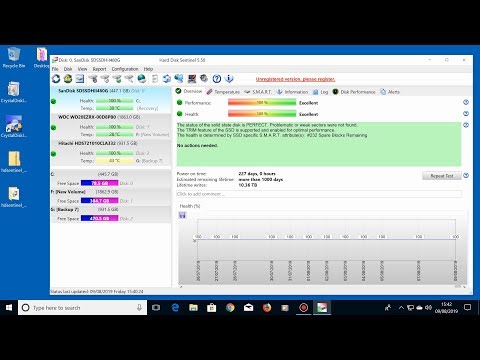कंप्यूटर हार्ड ड्राइव के संचालन के दौरान, अप्रत्याशित विफलताएं हो सकती हैं, और परिणामस्वरूप - फ़ाइल सिस्टम त्रुटियां, साथ ही ड्राइव की सतह को भौतिक क्षति। ये सभी समस्याएं उनके सामान्य संचालन में बाधा डालती हैं, इसलिए समय-समय पर डिस्क की अखंडता की जांच करना आवश्यक है।

ज़रूरी
- - विंडोज ऑपरेटिंग सिस्टम के लिए चेकडिस्क उपयोगिता;
- - या हार्ड ड्राइव की जाँच के लिए कोई अन्य कार्यक्रम
निर्देश
चरण 1
विंडोज ऑपरेटिंग सिस्टम में खराब सेक्टर के लिए ड्राइव की जांच करने के लिए बिल्ट-इन टूल्स हैं। आवश्यक डिस्क का चयन करें, उसके आइकन पर राइट-क्लिक करें, "गुण" - "सेवा" चुनें, "त्रुटियों के लिए मात्रा जांचें" शीर्षक के तहत "चेक" पर क्लिक करें। एक विंडो दिखाई देगी, "सिस्टम त्रुटियों को स्वचालित रूप से ठीक करें" और "खराब क्षेत्रों की जांच और मरम्मत करें" के बगल में स्थित बॉक्स चेक करें। स्टार्ट पर क्लिक करें। सिस्टम आपको सूचित करेगा कि कंप्यूटर को पुनरारंभ करने के बाद ही जांच की जा सकती है। तुरंत रिबूट की पुष्टि करें या बाद के लिए स्थगित करें। चेकडिस्क प्रोग्राम त्रुटियों के लिए डिस्क का परीक्षण करेगा और किसी भी त्रुटि को ठीक करेगा। यदि उपयोगिता डिस्क पर भौतिक रूप से क्षतिग्रस्त क्षेत्रों का पता लगाती है, तो यह उन्हें चिह्नित करेगा ताकि सिस्टम बाद में उन्हें संचालन में अनदेखा कर दे।
चरण 2
ChkDsk उपयोगिता (चेकडिस्क के लिए संक्षिप्त) को कमांड लाइन से भी चलाया जा सकता है। स्टार्ट - रन - सीएमडी - एंटर पर क्लिक करें। एक काली पृष्ठभूमि के साथ एक कंसोल दिखाई देगा, इसके साथ chkdsk कमांड टाइप करें: / f और एंटर दबाएं। यदि आप ड्राइव डी की जांच करना चाहते हैं, तो "सी" के बजाय "डी" दर्ज करें। "/ f" पैरामीटर डिस्क त्रुटियों को खोजने और ठीक करने के लिए कमांड को संदर्भित करता है। यदि आप "/ r" पैरामीटर भी दर्ज करते हैं, तो उपयोगिता खराब क्षेत्रों में जानकारी को सही करने का प्रयास करेगी। सबसे अधिक संभावना है, सिस्टम आपको एक क्षणिक जांच की असंभवता के बारे में सूचित करेगा, क्योंकि डिस्क पहले से ही उपयोग में है, और पूछेगा कि क्या आपको इसे अगले रिबूट पर करना चाहिए। यदि आप सहमत हैं तो "Y" (हाँ) चुनें। एंटर दबाएं। अगले रिबूट पर, चेक किया जाएगा। आप पूरी रिपोर्ट प्रिंट कर सकते हैं और यदि आवश्यक हो, तो किसी विशेषज्ञ से सलाह लें। यदि बहुत सारी त्रुटियां हैं, तो आपको डिस्क को बदलने की सलाह दी जा सकती है, और यदि आपकी वारंटी अभी तक समाप्त नहीं हुई है, तो आपको एक नया मुफ्त मिलेगा।
चरण 3
डिस्क की जाँच के लिए कई विशेष कार्यक्रम हैं। ये स्वयं हार्ड ड्राइव निर्माताओं की उपयोगिताएँ हो सकती हैं, जैसे कि वेस्टर्न डिजिटल डेटा लाइफगार्ड, सीगेट डिस्क डायग्नोस्टिक, आदि। यह थर्ड-पार्टी प्रोग्राम (HDDScan For Windows, Acronis Disk Director Suite, HDDlife) भी हो सकता है।
इस तरह के प्रोग्राम में ऑपरेटिंग सिस्टम के बिल्ट-इन टूल्स की तुलना में बहुत अधिक कार्यक्षमता होती है। वे डिस्क के अधिक गर्म होने, उसके स्वास्थ्य, प्रदर्शन आदि की रिपोर्ट कर सकते हैं।