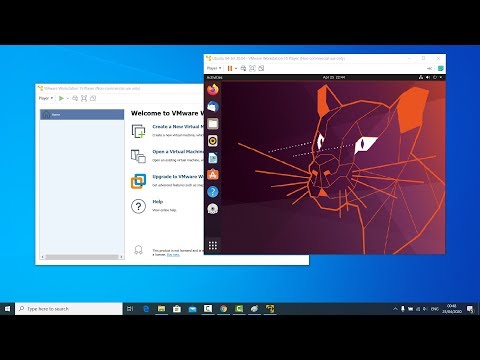यह तय करने से पहले कि क्या लिनक्स-आधारित ऑपरेटिंग सिस्टम आपके लिए सही है, इसे आज़माना एक अच्छा विचार है। वर्चुअलाइजेशन प्रौद्योगिकियां ऐसा अवसर प्रदान करती हैं। अपने विंडोज़ को किसी भी नुकसान के बिना, आप स्थापित कर सकते हैं, उदाहरण के लिए, जुबंटू। इस लेख में, हम आपको VMware प्लेयर वातावरण में Xubuntu स्थापित करने की प्रक्रिया के बारे में बताएंगे।

ज़रूरी
- जुबंटू 14.04 डिस्क छवि।
- VMware प्लेयर स्थापित।
- वर्चुअल मशीन को स्टोर करने के लिए 25-30 जीबी फ्री डिस्क स्पेस।
निर्देश
चरण 1
शुरू करने से पहले, आपको पहले से ही आईएसओ प्रारूप में जुबंटू (या उबंटू) छवि फ़ाइल डाउनलोड करनी चाहिए थी। आप इसे डाउनलोड बटन पर क्लिक करके आधिकारिक वेबसाइट xubuntu.org पर प्राप्त कर सकते हैं। प्रक्रिया तुच्छ है, इसलिए यह इस लेख के दायरे से बाहर है, हम मान लेंगे कि आपके पास पहले से ही छवि है। VMware प्लेयर लॉन्च करें, उदाहरण के लिए, डेस्कटॉप पर या स्टार्ट मेनू से इसके आइकन पर क्लिक करके।

चरण 2
पहले लॉन्च पर, गैर-व्यावसायिक उपयोग के लिए मुफ्त में VMware प्लेयर 7 का उपयोग करें चुनें। नीचे अपना ई-मेल दर्ज करें और जारी रखें बटन पर क्लिक करें।

चरण 3
खुलने वाली विंडो में, Create a New Virtual Machine बटन पर क्लिक करें।

चरण 4
खुलने वाली विंडो में, इंस्टालर डिस्क छवि फ़ाइल (आईएसओ) आइटम का चयन करें और इस फ़ील्ड के नीचे ब्राउज बटन पर क्लिक करें। फ़ाइल चयन संवाद बॉक्स का उपयोग करके अपनी हार्ड डिस्क पर Xubuntu iso छवि ढूंढें और खोलें पर क्लिक करें।

चरण 5
सुनिश्चित करें कि आईएसओ फ़ाइल का पथ सही है और न्यू वर्चुअल मशीन विज़ार्ड पर अगला क्लिक करें।

चरण 6
अगला कदम एक उपयोगकर्ता खाते की साख सेट करना है जो कि स्थापना प्रक्रिया के दौरान जुबंटू में बनाया जाएगा। पूरा नाम - पूरा नाम, उदाहरण के लिए, इवान इवानोविच। उपयोगकर्ता नाम - लॉगिन नाम, केवल लैटिन वर्ण, कोई रिक्त स्थान नहीं। पासवर्ड और पुष्टि - पासवर्ड और पुष्टिकरण। सभी क्षेत्रों में जानकारी दर्ज करने के बाद, अगला बटन पर क्लिक करें।

चरण 7
इस चरण में, आपको वर्चुअल मशीन का नाम और वर्चुअल मशीन डेटा फ़ाइलों का स्थान निर्दिष्ट करना होगा। सुनिश्चित करें कि निर्दिष्ट फ़ोल्डर के साथ ड्राइव पर पर्याप्त जगह है। डिफ़ॉल्ट रूप से, आपको 25-30 GB डिस्क स्थान की आवश्यकता होती है। जारी रखने के लिए आगे दबाएँ।

चरण 8
अगला चरण वर्चुअल डिस्क के मापदंडों का चयन करना है। सूचनात्मक उद्देश्यों के लिए, डिफ़ॉल्ट 20 जीबी वॉल्यूम पर्याप्त है। सर्वश्रेष्ठ प्रदर्शन के लिए, मैं स्विच को वर्चुअल डिस्क को एकल फ़ाइल के रूप में स्टोर करने के लिए सेट करने की अनुशंसा करता हूं। इसके बाद नेक्स्ट बटन पर क्लिक करें।

चरण 9
वर्चुअल मशीन का प्री-कॉन्फ़िगरेशन अब पूरा हो गया है। स्थापना प्रारंभ करने के लिए समाप्त क्लिक करें।

चरण 10
VMware प्लेयर में Xubuntu ऑपरेटिंग सिस्टम का इंस्टालेशन अपने आप शुरू हो जाएगा। इस समय, आपको Linux अतिथि परिवर्धन के लिए VMware उपकरण डाउनलोड और स्थापित करने के लिए प्रेरित किया जाएगा। आपको सहमत होना होगा और डाउनलोड और इंस्टॉल बटन पर क्लिक करना होगा।

चरण 11
Linux के लिए VMware टूल्स को Xubuntu गेस्ट ऑपरेटिंग सिस्टम की स्थापना के समानांतर डाउनलोड और इंस्टॉल किया जा सकता है। स्थापना पूर्ण होने की प्रतीक्षा करें।

चरण 12
एक बार इंस्टॉलेशन पूरा हो जाने के बाद, आपको Xubuntu OS लॉगिन स्क्रीन दिखाई देगी। चरण 6 में बनाए गए उपयोगकर्ता के लिए पासवर्ड दर्ज करें। बधाई - स्थापना पूर्ण हो गई है।