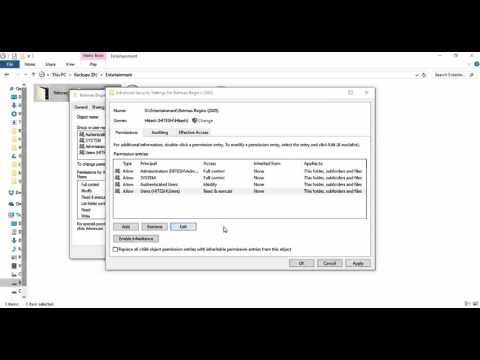किसी भी कंप्यूटर या लैपटॉप उपयोगकर्ता को जल्द या बाद में अपनी फ़ाइलों और फ़ोल्डरों को हटाने से बचाने की आवश्यकता होती है। विंडोज ऑपरेटिंग सिस्टम विभिन्न उपयोगकर्ताओं के लिए अधिकार स्थापित करने की सभी संभावनाएं प्रदान करता है, और आप स्वयं अपने फ़ोल्डर्स तक पहुंच का स्तर निर्धारित कर सकते हैं। हालांकि, एक छोटी सी खामी है - यदि आपने अलग-अलग उपयोगकर्ताओं के तहत लॉगिन कॉन्फ़िगर किया है तो अधिकार सीमित करना प्रभावी है।

ज़रूरी
- - संगणक;
- - व्यवस्थापक अधिकार।
निर्देश
चरण 1
सबसे पहले, आपको उन फ़ाइलों पर निर्णय लेने की आवश्यकता है जिन्हें संरक्षित करने की आवश्यकता है। "मेरा कंप्यूटर" या "एक्सप्लोरर" के माध्यम से अपना फ़ोल्डर ढूंढें। फ़ोल्डर आइकन पर राइट-क्लिक करें और गुण चुनें।
चरण 2
गुण विंडो में, सुरक्षा टैब पर जाएं और फिर संपादित करें बटन पर क्लिक करें। दिखाई देने वाली विंडो में, उस उपयोगकर्ता के नाम का चयन करें, जिसका उस फ़ोल्डर तक पहुंच अधिकार है जिसे आप कॉन्फ़िगर करना चाहते हैं। आप अपने कंप्यूटर पर उपलब्ध विभिन्न खातों में से चुन सकते हैं। यह इस तथ्य पर भी विचार करने योग्य है कि आप किसी भी समय फ़ोल्डर के अधिकारों को बदल या हटा सकते हैं।
चरण 3
अधिकारों की समीक्षा करें और उन अधिकारों का चयन करें जिन्हें आप अस्वीकार करना चाहते हैं। यदि आप "अस्वीकार करें" कॉलम में "पूर्ण पहुंच" के बगल में स्थित बॉक्स को चेक करते हैं, तो चयनित उपयोगकर्ता न केवल फ़ोल्डर को हटाने में सक्षम होगा, बल्कि उसमें कुछ भी बदलने या फ़ाइल लिखने में भी सक्षम होगा। हटाने को प्रतिबंधित करने के लिए, आपको "बदलें" आइटम को चिह्नित करना होगा।
चरण 4
"लागू करें" बटन पर क्लिक करके सेटिंग्स को सहेजें। यदि आवश्यक हो, तो अन्य उपयोगकर्ताओं के लिए प्रक्रिया दोहराएं ताकि आपके अलावा कोई भी आपके डेटा को हटा न सके। सुरक्षा का यह तरीका उपयोगकर्ताओं के लिए सबसे इष्टतम और सरल है, क्योंकि इसके लिए अतिरिक्त सॉफ़्टवेयर की आवश्यकता नहीं होती है। और साथ ही आपको किसी विशेष कंप्यूटर ज्ञान की आवश्यकता नहीं है।
चरण 5
सभी आवश्यक एक्सेस अधिकार सेटिंग्स को बनाया गया है। वे पूरी तरह से परिभाषित करते हैं कि कोई विशेष उपयोगकर्ता क्या कर सकता है या नहीं कर सकता है। आप विंडोज ऑपरेटिंग सिस्टम के मानक टूल का उपयोग करके यह सब स्वयं कॉन्फ़िगर कर सकते हैं। हालांकि, कृपया ध्यान दें कि ये प्रतिबंध केवल आपके ऑपरेटिंग सिस्टम के भीतर ही लागू होंगे। सामान्य तौर पर, कोशिश करें कि अनधिकृत व्यक्तियों को आपके कंप्यूटर तक पहुँचने की अनुमति न दें या छोटे पोर्टेबल मीडिया पर महत्वपूर्ण डेटा संग्रहीत न करें।