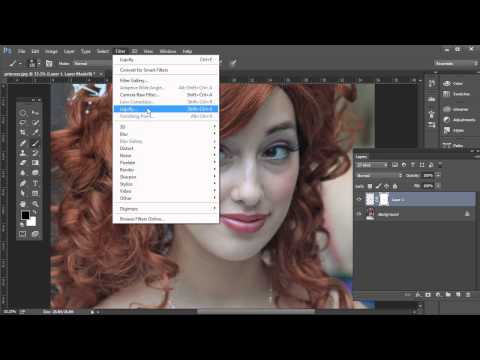कभी-कभी, तस्वीरों के कलात्मक प्रसंस्करण के दौरान, लोगों के चेहरों के किसी भी विवरण के अनुपात को बदलना आवश्यक होता है। इसलिए बड़ी आंखें खुलेपन का आभास देती हैं। यदि आप अपने होठों को बड़ा करते हैं, तो आप अपने चेहरे पर उत्तम कामुकता जोड़ सकते हैं। एडोब फोटोशॉप में इसी तरह की जोड़तोड़ की जा सकती है।

ज़रूरी
स्थापित संपादक एडोब फोटोशॉप।
निर्देश
चरण 1
एडोब फोटोशॉप में, एक फोटो अपलोड करें जहां आप होठों को बड़ा करना चाहते हैं। मुख्य मेनू के फ़ाइल अनुभाग में, "खोलें …" आइटम चुनें या अपने कीबोर्ड पर Ctrl + O दबाएं। ओपन डायलॉग दिखाई देगा। इसमें वांछित फ़ाइल के साथ निर्देशिका में नेविगेट करें। इसे सूची से चुनें। "ओपन" बटन पर क्लिक करें।
चरण 2
ज़ूम इन करें ताकि होठों की छवि जिसके साथ आप काम कर रहे हैं, दस्तावेज़ विंडो में एक बड़े क्षेत्र पर कब्जा कर ले। Adobe Photoshop टूल के सटीक अनुप्रयोग के लिए यह आवश्यक है। ज़ूम टूल का उपयोग करें या स्टेटस बार में स्थित टेक्स्ट फ़ील्ड में उपयुक्त मान दर्ज करें।
चरण 3
अपने होठों की छवि को स्केल करके उन्हें बड़ा करना शुरू करें। यदि होंठों को बड़ा करना आवश्यक हो, और उनमें परिपूर्णता न जोड़ें, तो इस विधि का उपयोग किया जाना चाहिए। होठों के कब्जे वाले क्षेत्र का चयन करें। लैस्सो ग्रुप या क्विक मास्क के टूल्स का इस्तेमाल करें। यदि आवश्यक हो, तो चयन मेनू के संशोधित अनुभाग में आइटम का उपयोग करके चयन को समायोजित करें।
चरण 4
अपने होठों को बड़ा करें। मेनू से एडिट, ट्रांसफॉर्म, स्केल चुनें। आवश्यक आकार प्राप्त होने तक माउस के साथ प्रदर्शित फ्रेम की सीमाओं को स्थानांतरित करें। यदि आपको छवि को आनुपातिक रूप से स्केल करने की आवश्यकता है, तो इसे Shift कुंजी दबाए रखते हुए करें। परिवर्तनों को लागू करने के लिए, चयनित क्षेत्र के अंदर डबल-क्लिक करें या पैनल पर किसी भी उपकरण का चयन करें, फिर दिखाई देने वाले संवाद में लागू करें बटन पर क्लिक करें।
चरण 5
नई होंठ छवि की सीमाओं को चिकना करें। ब्लर टूल को सक्रिय करें। शीर्ष बार में ब्रश नियंत्रण का उपयोग करके उपयुक्त आकार के ब्रश का चयन करें। स्ट्रेंथ पैरामीटर को 10-20% पर सेट करें। उन जगहों पर ब्रश करें जहां परिवर्तित छवि और पुरानी छवि के बीच एक तेज सीमा है।
चरण 6
उनमें वॉल्यूम जोड़कर होंठों को बढ़ाने के लिए जाएं। Ctrl + Shift + X दबाएं या मेनू से Filter and Luquify… चुनें। फ़िल्टर विंडो खुल जाएगी।
चरण 7
ज़ूम टूल बटन दबाएं और दृश्य को ज़ूम इन करें ताकि यह काम करने में सुविधाजनक हो। ब्लोट टूल बटन पर क्लिक करें। ब्रश आकार फ़ील्ड में, ब्रश का आकार सेट करें। यह होठों की ऊंचाई से थोड़ा बड़ा होना चाहिए। ब्रश दबाव क्षेत्र में, उस डिग्री का चयन करें जिस तक ब्रश छवि को प्रभावित करेगा। 30% से शुरू करने का प्रयास करें। होठों के उन स्थानों पर माउस से क्लिक करें, जिनमें वॉल्यूम जोड़ने की आवश्यकता होती है। परिणाम की निगरानी करें। छवि में परिवर्तन लागू करने के लिए ठीक क्लिक करें।
चरण 8
प्रसंस्करण परिणाम सहेजें। जब आप मूल फ़ाइल को अधिलेखित करने के लिए तैयार हों, तो Ctrl + S दबाएं। हालांकि, संशोधित छवि के साथ एक नई फ़ाइल बनाना बेहतर है। ऐसा करने के लिए, Ctrl + Shift + S दबाएं, एक नया नाम दर्ज करें, भंडारण प्रकार और निर्देशिका का चयन करें, "सहेजें" बटन पर क्लिक करें।