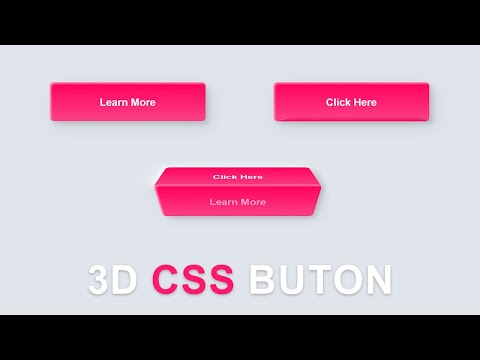साइटों के डिजाइन में, त्रि-आयामी नेविगेशन तत्वों का अक्सर उपयोग किया जाता है। इस तरह के बटन को ग्राफिक्स एडिटर फोटोशॉप में बनाया जा सकता है, जो छाया और ग्रेडिएंट फिल का उपयोग करके वॉल्यूम का अनुकरण करता है।

ज़रूरी
फोटोशॉप प्रोग्राम।
निर्देश
चरण 1
फ़ाइल मेनू से नए विकल्प का उपयोग करके ग्राफिकल संपादक में एक नया दस्तावेज़ बनाएं। बटन फिट करने के लिए नए दस्तावेज़ के आकार का चयन करें, और पृष्ठभूमि को पारदर्शी बनाएं।
चरण 2
गोल आयत उपकरण को सक्रिय करें। यदि आप थोड़ा गोल बटन चाहते हैं, तो टूल विकल्प बार में, त्रिज्या को एक मिलीमीटर पर सेट करें। चयनित टूल का उपयोग करके एक गोल आयत बनाएं। परिणामी आकार बटन का आधार होगा।
चरण 3
लेयर पर राइट क्लिक करें और Rasterize Layer विकल्प चुनें। चयन मेनू से लोड चयन विकल्प के साथ चयन को लोड करें।
चरण 4
ग्रेडिएंट पैलेट में प्रीसेट से रंगों के उपयुक्त संयोजन का चयन करते हुए, दो-रंग के ग्रेडिएंट के साथ बटन को भरने के लिए ग्रेडिएंट टूल का उपयोग करें। ग्रेडिएंट स्टाइल लीनियर होना चाहिए, मेन मेन्यू के नीचे लीनियर ग्रेडिएंट बटन पर क्लिक करके इसे सेलेक्ट करें। भरने के बाद बटन का ऊपरी हिस्सा नीचे वाले से हल्का होना चाहिए।
चरण 5
परत पर एक शैली लागू करें। ऐसा करने के लिए, संदर्भ मेनू से सम्मिश्रण विकल्प विकल्प का उपयोग करें। ड्रॉप शैडो टैब चुनें और एंगल पैरामीटर के लिए एक सौ बीस डिग्री का मान दर्ज करें। आकार पैरामीटर को तीन पिक्सेल पर सेट करें।
चरण 6
इनर शैडो टैब में कोण पैरामीटर के लिए समान मान सेट करें, और आकार के लिए मान को पाँच पिक्सेल पर सेट करें। एंटर कुंजी दबाकर स्टाइल लागू करें।
चरण 7
बटन के लिए एक छाया बनाएं। ऐसा करने के लिए, एक नई परत बनाएं बटन पर क्लिक करें और नई परत के चयनित क्षेत्र को काले रंग से भरें। इसके लिए पेंट बकेट टूल को चुनें। Ctrl + D के साथ अचयनित करें।
चरण 8
फ़िल्टर मेनू के ब्लर समूह से काले आयत पर गाऊसी ब्लर फ़िल्टर लागू करें। त्रिज्या को चार पिक्सेल पर सेट करें। शैडो लेयर को बटन लेयर के नीचे ड्रैग करें और शैडो को तीन से चार पिक्सल ऊपर उठाएं। ऐसा करने के लिए, मूव टूल को सक्रिय करें और शैडो को कर्सर बटन से मूव करें। इस परत की अपारदर्शिता को साठ प्रतिशत तक कम करें।
चरण 9
बटन के साथ सक्रिय परत बनाएं और उसमें से एक चयन लोड करें। चयन मेनू के संशोधित समूह से अनुबंध विकल्प का उपयोग करके चयन को दो पिक्सेल तक कम करें।
चरण 10
एक नई परत बनाएं और परिणामी चयन को सफेद से पारदर्शी तक एक रैखिक ढाल के साथ भरें ताकि सफेद भाग बटन के नीचे हो। चयन को अचयनित करें। एडिट मेन्यू से फ्री ट्रांसफॉर्म विकल्प का उपयोग करके, ग्रेडिएंट द्वारा कवर किए गए क्षेत्र को लंबवत रूप से कम करें। एंटर कुंजी के साथ परिवर्तन लागू करें।
चरण 11
ग्रेडिएंट लेयर के ब्लेंड मोड को ओवरले में बदलें। यह स्टाइल्स पैलेट के बाईं ओर ड्रॉप-डाउन सूची से एक मोड का चयन करके किया जा सकता है। परत की अपारदर्शिता को साठ प्रतिशत तक कम करें।
चरण 12
हॉरिज़ॉन्टल टाइप टूल का उपयोग करके, वह टेक्स्ट लिखें जो बटन पर होना चाहिए।
चरण 13
Layer मेनू से Group Layers विकल्प का उपयोग करके सभी लेयर्स को एक फोल्डर में इकट्ठा करें, Ctrl कुंजी को दबाए रखते हुए उनका चयन करें। फ़ाइल मेनू से सहेजें विकल्प का उपयोग करके बटन को एक psd फ़ाइल में सहेजें।