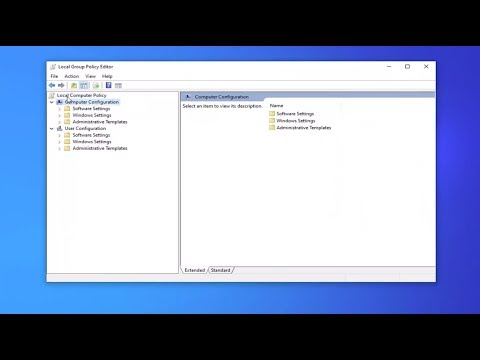हार्ड ड्राइव से गलती से हटाई गई अधिकांश जानकारी यथोचित रूप से पुनर्प्राप्त करने योग्य है। कुछ प्रकार की फाइलें हार्ड ड्राइव या उसके किसी एक विभाजन को स्वरूपित करने के बाद भी अपनी मूल स्थिति में वापस की जा सकती हैं।

ज़रूरी
आसान वसूली।
निर्देश
चरण 1
उस प्रोग्राम का चयन करें जिसके साथ आप हटाई गई फ़ाइलों को पुनर्प्राप्त करेंगे। अपनी पसंद की उपयोगिताओं की कार्यक्षमता का अन्वेषण करें। यदि आप स्वरूपित विभाजन के साथ काम कर रहे हैं, तो आसान पुनर्प्राप्ति सुविधा का उपयोग करें।
चरण 2
निर्दिष्ट कार्यक्रम डाउनलोड करें। इसे स्थापित करो। यह समझना महत्वपूर्ण है कि आप कंप्यूटर पर जितना अधिक समय तक काम करेंगे, डेटा के सफल होने की संभावना उतनी ही कम होगी। स्वरूपित विभाजन का उपयोग बिल्कुल न करने का प्रयास करें।
चरण 3
आसान रिकवरी प्रोग्राम चलाएँ। मुख्य मेनू खोलने के बाद, "डेटा रिकवरी" चुनें। अब "फ़ॉर्मेटिंग से पुनर्प्राप्त करें" मेनू पर जाएं।
चरण 4
हार्ड ड्राइव के उपलब्ध विभाजन के बारे में जानकारी के संग्रह की प्रतीक्षा करें। वह चुनें जिसे हाल ही में बाईं माउस बटन के साथ स्वरूपित किया गया था। आवश्यक आइटम के बगल में स्थित बॉक्स को चेक करके "पूर्ण स्कैन" फ़ंक्शन को सक्रिय करें।
चरण 5
फ़ाइल फ़िल्टर फ़ील्ड ढूंढें और भरें। यदि आपको केवल चित्रों (फ़ोटो, छवियों) को पुनर्प्राप्त करने की आवश्यकता है, तो आपको निम्न प्रारूप में आवश्यक फ़ाइलों के प्रकार दर्ज करें: *.bmp | *.jpg।
चरण 6
फ़ाइल सिस्टम का प्रकार निर्दिष्ट करें जिसमें हार्ड ड्राइव का चयनित विभाजन पहले स्थित था। स्कैन बटन पर क्लिक करें। लॉन्च की गई प्रक्रिया कई घंटों तक चल सकती है। इसकी अवधि संसाधित की जा रही स्थानीय डिस्क के आकार से निर्धारित होती है।
चरण 7
प्रदान की गई पुनर्प्राप्ति के लिए उपलब्ध छवियों की सूची का अन्वेषण करें। चेकबॉक्स के साथ आवश्यक फाइलों का चयन करें। यदि आपको अधिक से अधिक फ़ोटो निकालने की आवश्यकता है, तो "सभी का चयन करें" बटन पर क्लिक करें। अगला पर क्लिक करें"।
चरण 8
अब स्थानीय ड्राइव का चयन करें जहां फाइलें बहाल की जाएंगी। इस मामले में, आप विभिन्न यूएसबी स्टिक का उपयोग कर सकते हैं। चयनित डिवाइस पर फ़ोल्डर निर्दिष्ट करें और "सहेजें" बटन पर क्लिक करें।