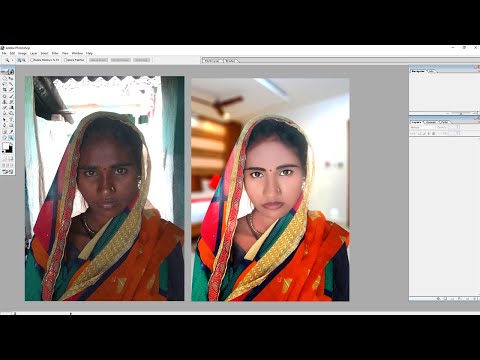एडोब फोटोशॉप प्रोग्राम का निर्विवाद लाभ यह है कि यह उपयोगकर्ता को एक ही छवि की विभिन्न परतों पर काम करने की अनुमति देता है। ड्राइंग के साथ काम करते समय यह अधिक आराम प्रदान करता है। यदि आवश्यक हो, तो सॉफ़्टवेयर इंटरफ़ेस का उपयोग करके परतों को आसानी से एक साथ चिपकाया जा सकता है।

ज़रूरी
कंप्यूटर, एडोब फोटोशॉप प्रोग्राम।
निर्देश
चरण 1
हम शुरुआत से ही फ़ोटोशॉप में परतों को चिपकाने की प्रक्रिया पर विचार करने का प्रस्ताव करते हैं। तो सबसे पहले आपको परतें बनाने की जरूरत है। यदि आप टेक्स्ट को एक नई लेयर पर रखना चाहते हैं, तो आपको प्रोग्राम में उपयुक्त टूल का चयन करना होगा। छवि फ़ील्ड में क्लिक करें और आवश्यक टेक्स्ट दर्ज करें। प्रोग्राम स्वचालित रूप से एक नई परत बनाएगा। अगर आपको कुछ पेंट करने की जरूरत है, तो आपको खुद एक नई परत बनानी होगी।
चरण 2
आप एक साथ दो तरह से एक नई लेयर बना सकते हैं। पहले मामले में, आपके कार्य इस तरह दिखाई देंगे: माउस कर्सर को "परतें" आइटम पर ले जाएं (यह आइटम ऊपरी क्षैतिज प्रोग्राम कंट्रोल पैनल में स्थित है) और उस पर क्लिक करें। इसके बाद, आपको माउस कर्सर को "नया" उपखंड पर ले जाने और "परत" आइटम का चयन करने की आवश्यकता है। आप कीबोर्ड शॉर्टकट "Ctrl + Shift + N" दबाकर भी ऐसा कर सकते हैं। नई परत को एक नाम दें और उस पर काम करना शुरू करें। दूसरे मामले में, आपको थोड़ा अलग तरीके से कार्य करना होगा: छवि परतों को प्रदर्शित करने वाली विंडो के निचले भाग में, अंतिम आइकन (लेयरिंग के साथ एक वर्ग का आइकन) पर क्लिक करें। परत बनाई जाएगी।
चरण 3
दो या दो से अधिक परतों को मर्ज करने के लिए, आपको इन चरणों का पालन करना होगा। यदि आपको सभी परतों को गोंद करने की आवश्यकता है, तो "Shift" बटन दबाकर उन सभी का चयन करें और चयन के बाद दाएं माउस बटन के साथ किसी भी परत पर क्लिक करें। दिखाई देने वाले मेनू में, "मर्ज लेयर्स" आइटम चुनें। यदि आपको विशिष्ट परतों को गोंद करने की आवश्यकता है, तो बाकी तत्वों से आंख के आइकन को हटाकर केवल उन्हें दृश्यमान छोड़ दें। फिर दाहिने माउस बटन के साथ किसी भी दृश्यमान परत पर क्लिक करें और "मर्ज विजिबल" विकल्प चुनें।