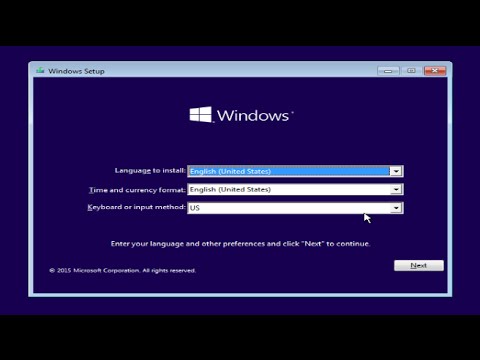विंडोज सबसे लोकप्रिय ऑपरेटिंग सिस्टम में से एक है और उपयोगकर्ता और उसके कंप्यूटर के बीच बातचीत का सबसे महत्वपूर्ण तरीका है, इसलिए किसी भी मामले में इंस्टॉलेशन प्रक्रिया की उपेक्षा नहीं की जानी चाहिए।

एक उपयोगकर्ता जो डिस्क से विंडोज (विशेष रूप से नवीनतम संस्करण) स्थापित करने जा रहा है, सबसे पहले, कंप्यूटर पर संग्रहीत सभी महत्वपूर्ण जानकारी को यूएसबी फ्लैश ड्राइव या बाहरी हार्ड ड्राइव पर कहीं सहेजना होगा। उसके बाद, आप डिस्क से विंडोज को स्थापित करने की प्रक्रिया के लिए सीधे आगे बढ़ सकते हैं। अन्यथा, सभी न सहेजी गई जानकारी हार्ड ड्राइव से हटा दी जाएगी।
बाईओस सेटअप
सबसे पहले, उपयोगकर्ता को अपने कंप्यूटर के ऑप्टिकल ड्राइव में विंडोज ऑपरेटिंग सिस्टम डिस्क डालना होगा और रिबूट करना होगा। जबकि कंप्यूटर अभी रीस्टार्ट होना शुरू हो रहा है, आपको डेल की प्रेस करने की जरूरत है। BIOS सेटिंग्स को खोलने के लिए यह आवश्यक है। यहां आपको यह सुनिश्चित करने की आवश्यकता है कि कंप्यूटर हार्ड डिस्क से नहीं, बल्कि ऑप्टिकल (विंडोज इंस्टॉलेशन डिस्क) से बूट हुआ है। BIOS शुरू होने के बाद, आपको बूट सेक्शन में जाना होगा, और फिर बूट डिवाइस प्रायोरिटी पर जाना होगा। यहां आपको पहला बूट डिवाइस फ़ील्ड खोजने और अपने ऑप्टिकल ड्राइव का चयन करने की आवश्यकता है। इसके बाद एग्जिट टैब पर जाएं और सेव एंड एग्जिट बटन पर क्लिक करें।
विंडोज़ स्थापित करना
जब कंप्यूटर फिर से शुरू होता है, तो विंडोज ऑपरेटिंग सिस्टम इंस्टॉलेशन बार तुरंत दिखाई देगा। थोड़ी देर के बाद, एक संबंधित विंडो दिखाई देगी, जहां आपको एक भाषा, समय प्रारूप और कीबोर्ड लेआउट का चयन करना होगा। डिफ़ॉल्ट रूप से, "रूसी" मान हर जगह सेट किया जाना चाहिए, यदि कोई अन्य मान निकला है, तो इसे छोटे तीर (प्रत्येक आइटम के दाईं ओर स्थित) का उपयोग करके बदलें, "अगला" और "इंस्टॉल करें" बटन पर क्लिक करें। एक नई विंडो दिखाई देगी जहां उपयोगकर्ता लाइसेंस समझौते की शर्तों को करीब से देख सकता है। यदि आप उनसे सहमत हैं और स्थापना के साथ आगे बढ़ना चाहते हैं, तो आपको "मैं समझौते की शर्तों को स्वीकार करता हूं" आइटम के बगल में स्थित बॉक्स को चेक करना चाहिए और "अगला" पर क्लिक करना चाहिए।
अगली विंडो इंस्टॉलेशन के लिए दो विकल्प पेश करेगी: अपडेट और फुल इंस्टॉलेशन। यह सलाह दी जाती है कि बिल्कुल "पूर्ण स्थापना" चुनें, क्योंकि सिस्टम स्थापना से पहले आपकी हार्ड ड्राइव को प्रारूपित करेगा। अन्य सभी मामलों में, आप "अपडेट" का चयन कर सकते हैं (यदि उपलब्ध हो, और इसके अलावा, अपडेट करते समय, आपके सभी डेटा और यहां तक कि उपयोग के दौरान होने वाली त्रुटियां भी सहेजी जाती हैं)। अगला, आपको स्थापना के लिए हार्ड ड्राइव निर्दिष्ट करना चाहिए (उदाहरण के लिए, ड्राइव सी) और "अगला" बटन पर क्लिक करें। अगली विंडो में, डिस्क के साथ पैकेज पर मौजूद विशेष पासवर्ड दर्ज करें और स्थापना के साथ जारी रखें। यहां प्रक्रिया स्वयं ही शुरू हो जाएगी, जहां उपयोगकर्ता के लिए केवल एक चीज की आवश्यकता होती है, वह है इसके अंत की प्रतीक्षा करना। स्थापना पूर्ण होने के बाद, आपको अपना खाता बनाना होगा। एक उपयोगकर्ता नाम के साथ आओ और "उपयोगकर्ता नाम" फ़ील्ड में दर्ज करें, साथ ही संबंधित आइटम में एक पासवर्ड भी दर्ज करें। फिर वर्तमान तिथि और समय निर्धारित करें। यह विंडोज इंस्टॉलेशन प्रक्रिया को पूरा करता है।