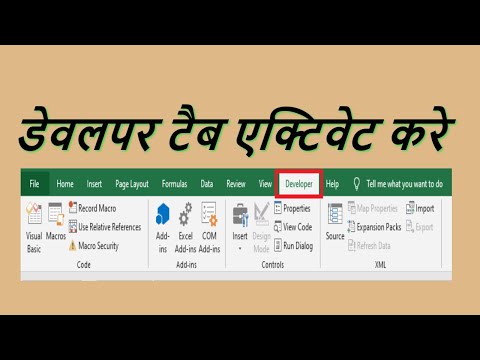Microsoft Excel डेवलपर टैब का उपयोग मैक्रोज़ के साथ कार्य करने, नियंत्रणों का उपयोग करने और XML के साथ कार्य करने के लिए किया जाता है। 2007 के बाद में रिलीज़ किए गए Microsoft Excel के संस्करणों का उपयोग करते समय, कई उपयोगकर्ताओं को डेवलपर टैब खोजने में समस्या होती है।

2003 से पहले के Microsoft Excel के संस्करणों में, "डेवलपर" टैब स्क्रीन के मुख्य मेनू में प्रदर्शित होता है। हाल के संस्करणों में, मेनू को रिबन कमांड से बदल दिया गया है, जिसके साथ डेवलपर टैब डिफ़ॉल्ट रूप से Microsoft Excel विंडो से छिपा हुआ है।
एक्सेल 2007 में "डेवलपर" टैब को सक्रिय करने के लिए, सेटिंग्स पर जाएं और "एक्सेल विकल्प" चुनें। डिफ़ॉल्ट रूप से, "सामान्य" टैब खुलता है, जहां आपको तीसरे आइटम "रिबन पर" डेवलपर "टैब दिखाएं" के सामने एक चेकमार्क लगाने की आवश्यकता होती है।
Microsoft Excel के हाल के संस्करणों में, फ़ाइल रिबन के पहले टैब पर जाएँ और विकल्प चुनें। दिखाई देने वाली विंडो के बाएं हिस्से में, "रिबन कस्टमाइज़ करें" चुनें और दाएं कॉलम में "डेवलपर" आइटम के सामने एक चेकमार्क लगाएं।
जब आप ओके पर क्लिक करते हैं, तो डायलॉग बॉक्स बंद हो जाता है, और व्यू और हेल्प के बीच रिबन में डेवलपर टैब दिखाई देता है।
इस टैब में कमांड के चार समूह होते हैं: कोड, ऐड-इन्स, कंट्रोल और एक्सएमएल। आमतौर पर, "डेवलपर" मैक्रोज़ के साथ काम करने और दस्तावेज़ में नियंत्रण बटन सेट करने के लिए सक्रिय होता है।
"डेवलपर" टैब को छिपाने के लिए, यह क्रियाओं के विपरीत क्रम को पूरा करने के लिए पर्याप्त है, अर्थात। चयनित आइटम के बगल में स्थित बॉक्स को अनचेक करें।