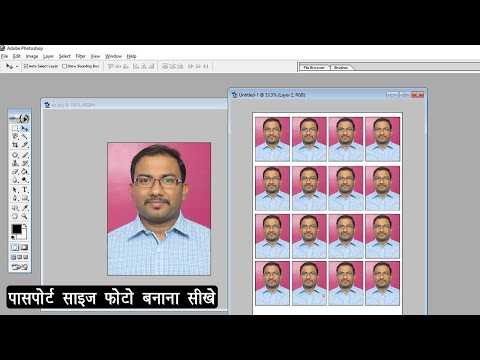आप फ़ोटोशॉप में परतों को पारदर्शी चश्मे के ढेर के रूप में सोच सकते हैं, प्रत्येक की अपनी अलग छवि लागू होती है। उनमें से किसी को भी बाकी को बदले बिना संपादित किया जा सकता है। और समग्र छवि सभी परतों के संयोजन से बनी है।

परतें किस लिए हैं?
परतों की मदद से, आप मूल को खराब किए बिना पहचान से परे छवि को बदल सकते हैं। उदाहरण के लिए, आप रंग सुधार के लिए एक परत जोड़ सकते हैं, दूसरा तेज करने के लिए, और तीसरा अतिरिक्त तत्वों को जोड़ने के लिए। परतों का उपयोग इसे संभव बनाता है:
- छवि के अन्य तत्वों को प्रभावित किए बिना किसी व्यक्तिगत वस्तु का आकार बदलें;
- एक कोलाज बनाने के लिए कई छवियों को एक में मिलाएं;
- छवि तत्वों को एक दूसरे के सापेक्ष स्थानांतरित करें;
- निचली परतों की सामग्री को प्रकट करते हुए, छवि के कुछ हिस्सों को "छिपाएं";
- परत सम्मिश्रण मोड बदलें - विभिन्न परतों पर स्थित रंगीन पिक्सेल के बीच बातचीत की विधि;
- स्रोत को न बदलते हुए, फोटो के रंग और प्रकाश व्यवस्था को समायोजित करें।
जब आप अपने काम को PSD या tiff फॉर्मेट में सेव करते हैं, तो फोटोशॉप सभी बनाई गई परतों को याद रखता है। इससे किसी भी समय छवि का संपादन जारी रखना, कुछ प्रभाव बदलना या नए बनाना संभव हो जाता है।
परत पैलेट - "परतें"
परतों के साथ काम करने, उन्हें बनाने, डुप्लिकेट करने, संयोजित करने, स्थानांतरित करने या हटाने के लिए एक विशेष पैलेट का उपयोग किया जाता है। इसे परतें कहते हैं। लेयर्स पैलेट खोलने के लिए, आपको विंडो - "विंडो" बटन पर क्लिक करना होगा और ड्रॉप-डाउन सूची से लेयर्स - "लेयर्स" आइटम का चयन करना होगा। आप हॉटकी F7 का भी उपयोग कर सकते हैं।
दस्तावेज़ में मौजूद प्रत्येक परत परत पैलेट की एक विशिष्ट पंक्ति से मेल खाती है, जिस पर आपको परत और उसके नाम की एक थंबनेल छवि दिखाई देगी। थंबनेल को बड़ा किया जा सकता है। ऐसा करने के लिए, पैलेट मेनू दर्ज करें (ऊपर दाईं ओर छोटे बटन पर क्लिक करके) और पैनल विकल्प चुनें। आपको विभिन्न आकारों के कई लघु चित्रों के विकल्प के साथ प्रस्तुत किया जाएगा।
परतों के पैलेट के शीर्ष पर मापदंडों द्वारा परतों को फ़िल्टर करने के लिए एक पंक्ति है। मापदंडों का चुनाव ड्रॉप-डाउन मेनू से या दाईं ओर स्थित आइकन का उपयोग करके किया जाता है। सबसे पहले Adobe Photoshop CS6 में पेश किया गया, यह सुविधा आपको विशिष्ट गुणों वाली परतों को शीघ्रता से खोजने में मदद करती है।
नीचे एक पंक्ति है जो आपको स्क्रॉलिंग मेनू से परत सम्मिश्रण मोड का चयन करने, इसकी अस्पष्टता की डिग्री निर्धारित करने और भरने की अनुमति देती है। और, इसके अलावा, चार प्रकार के लॉकिंग में से एक को लागू करें, जिनमें से प्रत्येक परत को कुछ मापदंडों को बदलने से बचाता है: पारदर्शी पिक्सेल लॉक करें - पारदर्शी पिक्सेल की सुरक्षा करता है, छवि पिक्सेल को लॉक करें - पिक्सेल रंगों को संरक्षित करता है, लॉक स्थिति - परत की गति को प्रतिबंधित करता है और सभी को लॉक करता है किसी भी बदलाव से परत को पूरी तरह से लॉक कर देता है।
परत के बाईं ओर थंबनेल एक आँख का चिह्न है। यदि आप बाईं माउस बटन से उस पर क्लिक करते हैं, तो परत अदृश्य हो जाती है। और चित्रलेख बंद आंख की छवि में बदल जाता है। आप फिर से क्लिक करके परत दृश्यता चालू कर सकते हैं। चयनित एक को छोड़कर दस्तावेज़ की सभी परतों को अदृश्य बनाने के लिए, alt="छवि" कुंजी दबाएं और इस परत के विपरीत "आई" आइकन पर क्लिक करें।
परत पैलेट के निचले भाग में बटनों के साथ एक पंक्ति होती है। उनकी मदद से, आप परतों के साथ काम करते समय मुख्य कार्य कर सकते हैं - चयनित परतों को एक दूसरे से लिंक करें, परत प्रभाव लागू करें, सक्रिय परत में एक मुखौटा जोड़ें, एक समायोजन परत जोड़ें, परतों को समूहित करें, एक नई परत बनाएं या एक चयनित हटाएं एक।
फ़ोटोशॉप में काम करते समय, सभी क्रियाएं केवल सक्रिय परत पर लागू होती हैं। एक परत को सक्रिय बनाने के लिए, परत पैनल में संबंधित रेखा पर क्लिक करके इसे चुनें। यदि एक परत का चयन किया जाता है, तो उसकी रेखा नीले रंग की होती है। एक ही समय में कई परतों का चयन करने के लिए, Ctrl कुंजी दबाए रखें और उनके नाम वाली पंक्तियों पर क्रमिक रूप से क्लिक करें।
यदि आप परत के नाम के साथ लाइन पर राइट-क्लिक करते हैं, तो सभी संभावित आदेशों की सूची के साथ एक ड्रॉप-डाउन मेनू खुल जाएगा। अनुपलब्ध कार्रवाइयां हल्के भूरे रंग में दिखाई जाएंगी।