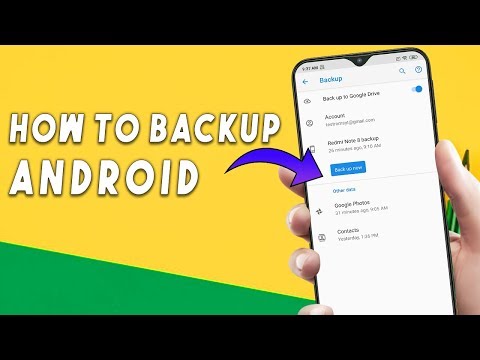यदि आवश्यक हो तो आवश्यक उपयोगकर्ता जानकारी को पुनर्स्थापित करने के लिए Microsoft आउटलुक एक्सप्रेस डेटा की बैकअप प्रतिलिपि बनाना अनुशंसित क्रिया है। डेटा का बैकअप लेने की प्रक्रिया के दौरान, मेल खाते, समाचार खाते, पता पुस्तिका और संदेशों की जानकारी सहेजी जाती है।

निर्देश
चरण 1
संदेश फ़ाइलों को बैकअप फ़ोल्डर में कॉपी करने के लिए आउटलुक एक्सप्रेस लॉन्च करें।
चरण 2
प्रोग्राम विंडो के ऊपरी टूलबार के "टूल्स" मेनू में "विकल्प" आइटम का चयन करें और "रखरखाव" टैब पर जाएं।
चरण 3
संदेश स्टोर लिंक का विस्तार करें और रिपोजिटरी स्थान की प्रतिलिपि बनाएँ। ऐसा करने के लिए, माउस कर्सर को "निजी संदेशों का बैंक निम्न फ़ोल्डर में है" संदेश के तहत फ़ील्ड के किसी एक छोर पर ले जाएँ। स्टोरेज विंडो पर कर्सर ले जाते समय बाएँ माउस बटन को दबाकर रखें। साथ ही फोल्डर पाथ को कॉपी करने के लिए Ctrl + C दबाएं।
चरण 4
रद्द करें बटन पर क्लिक करें और डायलॉग बॉक्स को बंद करने के लिए फिर से उसी बटन पर क्लिक करें।
चरण 5
मुख्य स्टार्ट मेन्यू पर लौटें और रिपोजिटरी फोल्डर की सामग्री को कॉपी करने के लिए रन पर जाएं।
चरण 6
इसके साथ ही Ctrl + V कुंजियाँ दबाएँ और अपनी पसंद की पुष्टि करने के लिए OK बटन दबाएँ।
चरण 7
एप्लिकेशन विंडो के शीर्ष टूलबार के "संपादित करें" मेनू से "सभी का चयन करें" कमांड का चयन करें।
चरण 8
"संपादित करें" मेनू से "कॉपी करें" कमांड का चयन करें और विंडो बंद करें।
चरण 9
रिक्त डेस्कटॉप स्थान पर राइट-क्लिक करके संदर्भ मेनू को कॉल करें और बैकअप फ़ोल्डर बनाने के लिए "नया" आइटम पर जाएं।
चरण 10
"फ़ोल्डर" आइटम निर्दिष्ट करें और बनाए गए फ़ोल्डर का नाम बदलकर "मेल बैकअप" करें।
चरण 11
अपने परिवर्तन लागू करने के लिए एंटर दबाएं।
चरण 12
बनाए गए फ़ोल्डर "मेल बैकअप" के आइकन पर डबल क्लिक करें और फ़ोल्डर के अंदर राइट-क्लिक करके सेवा मेनू को कॉल करें।
चरण 13
पेस्ट कमांड का चयन करें।
चरण 14
पता पुस्तिका को CSV फ़ाइल में निर्यात करने के लिए प्रोग्राम विंडो के शीर्ष टूलबार के "फ़ाइल" मेनू से "निर्यात करें" चुनें।
चरण 15
एड्रेस बुक पर जाएं और कॉमा डिलिमिटेड टेक्स्ट फाइल चुनें। निर्यात बटन पर क्लिक करें।
चरण 16
ब्राउज़ बटन पर क्लिक करें और बनाए गए मेल बैकअप फ़ोल्डर का चयन करें।
चरण 17
"फ़ाइल नाम" फ़ील्ड में "मेल बैकअप" मान दर्ज करें और "सहेजें" बटन पर क्लिक करें।
चरण 18
अगला बटन क्लिक करें और निर्यात किए गए फ़ील्ड में चेक बॉक्स लागू करें।
चरण 19
अपनी पसंद की पुष्टि करने के लिए "फिनिश" बटन दबाएं और ओके बटन दबाकर कमांड के निष्पादन की पुष्टि करें।
चरण 20
ईमेल खाते को किसी फ़ाइल में निर्यात करने के लिए शीर्ष टूलबार में उपकरण मेनू से बंद करें बटन पर क्लिक करें और खाते का चयन करें।
21
मेल टैब पर जाएं और निर्यात खाता निर्दिष्ट करें। निर्यात बटन पर क्लिक करें।
22
"फ़ोल्डर" विंडो में "मेल बैकअप" फ़ोल्डर का चयन करें और "सहेजें" बटन पर क्लिक करें।
23
इस प्रवाह को निर्यात किए जाने वाले सभी मेल खातों पर लागू करें और बंद करें पर क्लिक करें।
24
समाचार समूह खाते को फ़ाइल में निर्यात करने के लिए उपकरण मेनू में खाता आइटम पर वापस लौटें।
25
समाचार टैब पर जाएं और उस खाते का चयन करें जिसे आप निर्यात करना चाहते हैं। निर्यात बटन पर क्लिक करें।
26
"फ़ोल्डर" विंडो में "मेल बैकअप" फ़ोल्डर का चयन करें और "सहेजें" बटन पर क्लिक करें।
27
इस प्रवाह को निर्यात किए जाने वाले सभी समाचार खातों पर लागू करें और बंद करें बटन पर क्लिक करें।