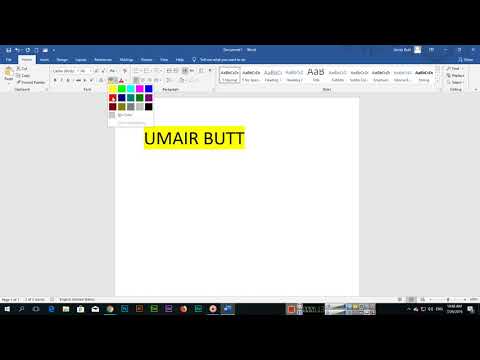अक्सर, हमारे देश में कंप्यूटर उपयोगकर्ताओं को कार्यालय अनुप्रयोगों के माइक्रोसॉफ्ट ऑफिस सूट से वर्ड एडिटर में टेक्स्ट के साथ काम करना पड़ता है। यह रंग के साथ टेक्स्ट अंशों को हाइलाइट करने के कई अलग-अलग तरीके प्रदान करता है। इस ऑपरेशन के सभी विकल्पों में एप्लिकेशन के सहज इंटरफ़ेस में कुछ ही माउस क्लिक शामिल हैं।

ज़रूरी
वर्ड प्रोसेसर माइक्रोसॉफ्ट ऑफिस वर्ड 2007 या 2010।
निर्देश
चरण 1
माइक्रोसॉफ्ट वर्ड में आवश्यक दस्तावेज़ लोड करने के बाद, माउस के साथ एक वाक्यांश, शब्द, शब्द का हिस्सा, अक्षर या किसी अन्य पाठ का चयन करें जिसे आप "पुनः रंगना" चाहते हैं। फिर स्क्रीन पर एक संदर्भ मेनू लाने के लिए दाहिने माउस बटन के साथ चयनित क्षेत्र पर क्लिक करें।
चरण 2
यदि आपको चयनित पाठ की पृष्ठभूमि का रंग बदलने की आवश्यकता है, तो मार्कर छवि वाले आइकन पर क्लिक करें - जब आप उस पर कर्सर घुमाते हैं, तो टेक्स्ट हाइलाइट रंग टूलटिप पॉप अप हो जाता है। नतीजतन, पंद्रह रंग विकल्पों के साथ एक तालिका खुलेगी, जिसमें से आपको सबसे उपयुक्त एक को चुनना होगा। अगली बार जब आप पृष्ठभूमि का चयन करते हैं, तो आप सूची में हेरफेर करना छोड़ सकते हैं, और आइकन पर ही क्लिक कर सकते हैं - Word आपकी पसंद को याद रखेगा।
चरण 3
फ़ॉन्ट का रंग बदलने के लिए, पृष्ठभूमि नहीं, आसन्न आइकन का उपयोग करें - यह "ए" अक्षर दिखाता है, और जब आप कर्सर को घुमाते हैं, तो एक संकेत "टेक्स्ट रंग" पॉप अप होता है। ड्रॉप-डाउन सूची में रंग के कई और शेड हैं, और इसके अलावा एक रंग से दूसरे रंग में सहज संक्रमण का उपयोग करने का अवसर है - ग्रेडिएंट।
चरण 4
दोनों रंग नियंत्रण बटन एप्लिकेशन मेनू में डुप्लिकेट किए गए हैं, उन्हें "होम" टैब पर "फ़ॉन्ट" कमांड समूह में रखा गया है। यदि आप प्रक्रिया को एक क्लिक से छोटा करना चाहते हैं तो इन डुप्लिकेट का उपयोग करें।
चरण 5
अक्सर किसी शब्द या वाक्यांश को रंग में हाइलाइट करना आवश्यक होता है जिसे पाठ में कई बार दोहराया जाता है। यह "मैन्युअल रूप से" करना आवश्यक नहीं है - वर्ड के आधुनिक संस्करणों के "ढूंढें और बदलें" फ़ंक्शन में, यह ऑपरेशन स्वचालित है। खोज संवाद को कॉल करने से पहले, "पाठ हाइलाइट रंग" ड्रॉप-डाउन सूची में वांछित रंग सेट करें। फिर कुंजी संयोजन Ctrl + H दबाएं, और स्क्रीन पर सर्च ऑपरेशन सेटिंग फॉर्म दिखाई देगा।
चरण 6
"ढूंढें" फ़ील्ड में, वह टेक्स्ट टाइप करें जिसे आप हाइलाइट करना चाहते हैं, और फिर इसे "इससे बदलें" फ़ील्ड में दोहराएं। जबकि कर्सर दूसरे क्षेत्र में रहता है, स्वरूप बटन पर क्लिक करें। यदि आप इसे नहीं देखते हैं, तो फ़ॉर्म के नीचे बाईं ओर "अधिक" बटन पर क्लिक करें - यह इस संवाद के अतिरिक्त विकल्पों तक पहुंच खोलता है।
चरण 7
पृष्ठभूमि का रंग सेट करने के लिए, ड्रॉप-डाउन सूची में सबसे निचली पंक्ति का चयन करें - "हाइलाइटिंग"। यदि आपको अक्षरों का रंग बदलने की आवश्यकता है, तो शीर्ष पंक्ति का चयन करें - "फ़ॉन्ट"। दूसरे मामले में, एक अतिरिक्त विंडो खुलेगी, जहां आपको "टेक्स्ट कलर" ड्रॉप-डाउन सूची में से किसी एक विकल्प को निर्दिष्ट करना होगा और ओके बटन पर क्लिक करना होगा। यहां आप एक ही बार में रंग बदलने के लिए दोनों विकल्प सेट कर सकते हैं - पृष्ठभूमि के लिए और फ़ॉन्ट के लिए। ऐसा करने के लिए, क्रमिक रूप से "प्रारूप" बटन की ड्रॉप-डाउन सूची में इन दो पंक्तियों में से प्रत्येक का चयन करें।
चरण 8
सभी बदलें बटन पर क्लिक करें। Word टेक्स्ट को स्कैन करेगा और आपकी प्राथमिकताओं के अनुसार कोई भी प्रारूप प्रतिस्थापन करेगा।