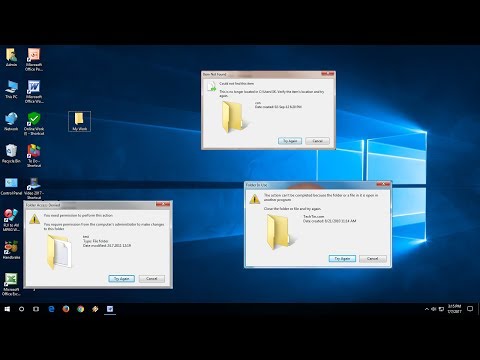मानक तरीकों का उपयोग करके ऑपरेटिंग सिस्टम को स्थापित करने के बाद डिस्क पर बने विंडोज फ़ोल्डर में फ़ाइलों को हटाना आमतौर पर असंभव है, क्योंकि उपयोगकर्ता के पास इस तरह के ऑपरेशन को करने के लिए पर्याप्त अधिकार नहीं हैं। लेकिन इस कार्य को पूरा करने के तरीके हैं।

निर्देश
चरण 1
सिस्टम के मुख्य मेनू को लाने के लिए "प्रारंभ" बटन दबाएं और "सभी कार्यक्रम" आइटम पर जाएं।
चरण 2
"मानक" चुनें और "सेवा" चुनें।
चरण 3
एप्लिकेशन शॉर्टकट पर क्लिक करके "डिस्क क्लीनअप" लिंक खोलें और खुलने वाले "डिस्क क्लीनअप: डिवाइस चयन" संवाद बॉक्स में Windows.old फ़ोल्डर वाले ड्राइव का चयन करें।
चरण 4
कमांड की पुष्टि करने के लिए ओके पर क्लिक करें और मुख्य प्रोग्राम विंडो में डिस्क क्लीनअप टैब पर जाएं।
चरण 5
"निम्न फ़ाइलें निकालें" अनुभाग में "पिछला विंडोज़ इंस्टॉलेशन" के बगल में स्थित बॉक्स को चेक करें और अपनी पसंद की पुष्टि करने के लिए ओके पर क्लिक करें।
चरण 6
चयनित परिवर्तनों को लागू करने की पुष्टि करने के लिए नए संवाद बॉक्स में फ़ाइलें हटाएं बटन पर क्लिक करें। वैकल्पिक रूप से, आप विंडोज फोल्डर से अनावश्यक फाइलों को हटाने के लिए नियमित डिलीट विधि का उपयोग कर सकते हैं। हालांकि, यह ध्यान में रखा जाना चाहिए कि किए गए ऑपरेशन की सफलता के लिए शर्त है:
- प्रशासनिक रिकॉर्ड जिसके तहत विलोपन होता है, चयनित फ़ोल्डर और सभी सबफ़ोल्डर्स और फ़ाइलों का स्वामी होता है;
- जिस प्रशासनिक रिकॉर्ड से विलोपन होता है, उसके पास चयनित फ़ोल्डर और सभी सबफ़ोल्डर्स और फ़ाइलों तक पूर्ण पहुँच होती है।
चरण 7
Windows.old फ़ोल्डर शॉर्टकट पर राइट-क्लिक करके सेवा मेनू को कॉल करें और "गुण" आइटम पर जाएं।
चरण 8
खुलने वाले डायलॉग बॉक्स के सुरक्षा टैब पर जाएं और उन्नत बटन पर क्लिक करें।
चरण 9
Windows.old संवाद बॉक्स के लिए नई उन्नत सुरक्षा सेटिंग्स के स्वामी टैब पर क्लिक करें और बदलें बटन पर क्लिक करें।
चरण 10
"स्वामी बदलें" फ़ील्ड में फ़ोल्डर के वांछित स्वामी को निर्दिष्ट करें और चेकबॉक्स को "उप-कंटेनरों और वस्तुओं के स्वामी बदलें" फ़ील्ड पर लागू करें।
चरण 11
"लागू करें" बटन पर क्लिक करें और मुख्य प्रोग्राम विंडो में "अनुमतियां" टैब पर जाएं।
चरण 12
"बदलें" बटन पर क्लिक करें और "अनुमति आइटम" फ़ील्ड में पहले से चयनित खाते को निर्दिष्ट करें।
चरण 13
"बदलें" बटन पर क्लिक करें और खुलने वाले "Windows.old के लिए अनुमति आइटम" की "लागू करें" ड्रॉप-डाउन सूची में "इस फ़ोल्डर के लिए, इसके सबफ़ोल्डर और फ़ाइलें" चुनें।
चरण 14
"अनुमतियाँ" अनुभाग में "पूर्ण नियंत्रण" बॉक्स में चेकबॉक्स लागू करें और यह पुष्टि करने के लिए ठीक क्लिक करें कि परिवर्तन लागू हैं।
चरण 15
"पैरेंट ऑब्जेक्ट्स से इनहेरिट करने योग्य अनुमतियाँ जोड़ें" और "इस ऑब्जेक्ट से नई इनहेरिट की गई अनुमतियों के साथ सभी वंशजों के लिए सभी इनहेरिट की गई अनुमतियों को बदलें" के बगल में स्थित बॉक्स को चेक करें और कमांड की पुष्टि करने के लिए ओके पर क्लिक करें।
चरण 16
सुरक्षा चेतावनी विंडो पर हाँ बटन क्लिक करें जो चयनित परिवर्तनों को लागू करने के लिए प्रकट होते हैं।