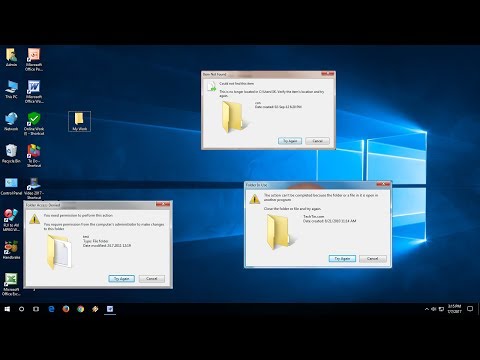कभी-कभी पर्सनल कंप्यूटर के यूजर्स को फाइल या फोल्डर को डिलीट करने की समस्या का सामना करना पड़ता है। सबसे अधिक बार, इस समस्या को एक केले सिस्टम रिबूट के साथ हल किया जा सकता है, लेकिन आप विपरीत स्थिति में भी आ सकते हैं, जब आप आसानी से एक अनावश्यक फ़ाइल को हटा नहीं सकते हैं।

ज़रूरी
अनलॉकर सॉफ्टवेयर।
निर्देश
चरण 1
Windows XP ऑपरेटिंग सिस्टम में किसी फ़ाइल को हटाते समय, कभी-कभी संदेश "फ़ाइल को हटाया नहीं जा सकता क्योंकि यह किसी एप्लिकेशन में व्यस्त है" स्क्रीन पर दिखाई देता है। ऐसा होता है कि फ़ाइल आपके द्वारा बिल्कुल भी लॉन्च नहीं की जा सकती है, लेकिन यह संदेश अभी भी दिखाई देगा। सबसे पहले, आपको यह जांचना होगा कि क्या यह वास्तव में नहीं चल रहा है? कुछ प्रोग्राम जो सिस्टम स्टार्टअप सूची में हैं, और इसलिए फाइलों के साथ काम करने के लिए लोड किए गए हैं, उनका उपयोग कर सकते हैं।
चरण 2
ऐसे कार्यक्रमों की जांच करने के लिए, आपको सिस्टम कॉन्फ़िगरेशन उपयोगिता MSConfig को चलाने की आवश्यकता है। इसे शुरू करने के लिए, "प्रारंभ" मेनू पर क्लिक करें, "रन" चुनें। खुलने वाली विंडो में, msconfig कमांड दर्ज करें और "ओके" बटन पर क्लिक करें।
चरण 3
प्रोग्राम की मुख्य विंडो आपके सामने खुल जाएगी। "स्टार्टअप" टैब पर जाएं और उन सभी प्रोग्रामों की जांच करें जो सिस्टम स्टार्टअप पर चल सकते हैं। उदाहरण के लिए, डिस्क छवियों के साथ काम करने के लिए प्रोग्राम, एक नियम के रूप में, सिस्टम स्टार्टअप पर डिस्क छवि को ड्राइव में माउंट करते हैं। साथ ही, इसका कारण कोई भी प्रोग्राम हो सकता है जो किसी फाइल को लॉन्च करता है।
चरण 4
यदि ऐसे प्रोग्राम स्टार्टअप सूची में हैं, तो ऐसे प्रत्येक प्रोग्राम के बगल में स्थित बॉक्स को अनचेक करें और "लागू करें" बटन पर क्लिक करें। दिखाई देने वाले संवाद बॉक्स में, "अभी पुनरारंभ करें" चुनें। एक नियम के रूप में, रिबूट के बाद, वांछित फ़ाइल को आसानी से और आसानी से हटाया जा सकता है।
चरण 5
यदि उपरोक्त विधि ने आपकी मदद नहीं की, तो छोटे (आकार में) अनलॉकर उपयोगिता का उपयोग करें। इसे स्थापित करने के बाद, फ़ाइल के संदर्भ मेनू को कॉल करने के लिए पर्याप्त है जो आइकन पर राइट-क्लिक करके और अनलॉकर आइटम (जादू की छड़ी की छवि) का चयन करके हटाना नहीं चाहता है। खुलने वाली विंडो में, यह उपयोगिता उस प्रक्रिया को इंगित करेगी जो इस फ़ाइल को अवरुद्ध कर रही है। अब आप या तो फ़ाइल को स्वयं हटा सकते हैं, या उस प्रोग्राम को बंद कर सकते हैं जिसने इसे अवरुद्ध किया है और हटाने की प्रक्रिया को दोहरा सकते हैं।