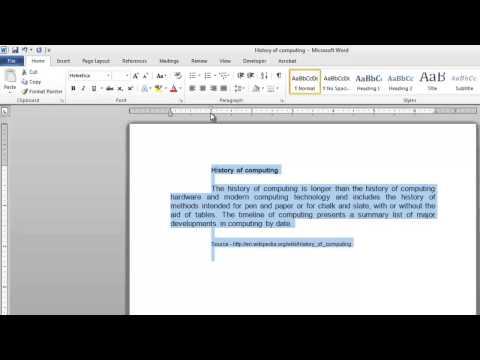Microsoft Word में विभिन्न प्रकार के दस्तावेज़ों को डिज़ाइन करते समय, आपको उन्हें स्वरूपित करने का सहारा लेना पड़ता है। उदाहरण के लिए, आपको लाल रेखा के इंडेंटेशन की मात्रा को बदलने की आवश्यकता हो सकती है।

पाठ में अनुच्छेद क्यों Why
एक पैराग्राफ (या लाल रेखा) एक संरचनात्मक तत्व है जो तार्किक रूप से पूर्ण है और इसमें मुख्य पाठ का एक सूक्ष्म विषय शामिल है। यह किसी भी दस्तावेज़ का एक आवश्यक तत्व है, जो पाठ को एक पूरे में विलय नहीं करने में मदद करता है, लेकिन एक तार्किक रूप से गठित संरचना है। कंप्यूटर प्रोग्राम के दृष्टिकोण से, एक पैराग्राफ कोई भी टेक्स्ट है जो एंटर कुंजी के प्रेस के साथ समाप्त होता है।
पैराग्राफ़ की चौड़ाई बदलने के नियम
Word दस्तावेज़ में पैराग्राफ इंडेंट की चौड़ाई बदलने के दो तरीके हैं। सबसे पहले, आप बाईं माउस बटन के साथ टेक्स्ट का चयन कर सकते हैं, फिर चयनित टेक्स्ट पर राइट-क्लिक करें। खुलने वाली विंडो में, "पैराग्राफ" चुनें, फिर "सारणी"। आप उसी समय देख सकते हैं कि डिफ़ॉल्ट पैराग्राफ इंडेंटेशन 1.25 सेमी है। यदि पैराग्राफ एक अलग आकार का होना चाहिए, तो आपको डेटा दर्ज करना होगा और परिवर्तनों को सहेजना होगा। अब इंडेंटेशन आवश्यकतानुसार होगा। यह एक ऐसा तरीका है जिससे पैराग्राफ बिल्कुल मिलीमीटर पर सेट हो जाएगा।
लाल रेखा को बदलने का दूसरा तरीका टूलबार पर स्थित "रूलर" टूल का उपयोग करके कार्यान्वित किया जाता है। शासक बाईं और शीर्ष पर स्थित है, लेकिन इसे छिपाया जा सकता है। उपकरण को सक्रिय करने के लिए, ऊपरी दाएं कोने में एक छोटे वर्ग पर बायाँ-क्लिक करें - विभाजनों वाला एक पैमाना और उस पर एक मार्कर दिखाई देगा।
जब आप क्षैतिज रूलर के मार्कर, या स्लाइडर पर होवर करते हैं, तो आपको "लेफ्ट इंडेंट", "इंडेंट" और "फर्स्ट लाइन इंडेंट" के लिए टूलटिप्स दिखाई देंगे। अनुच्छेद की चौड़ाई बदलने के लिए आपको पहली पंक्ति इंडेंट की आवश्यकता है। पहली पंक्ति के पास माउस कर्सर को ठीक करें, शीर्ष पर मार्कर पर बायाँ-क्लिक करें, जहाँ शिलालेख "पहली पंक्ति इंडेंट" दिखाई देता है, और वांछित आकार सेट करने के लिए शासक का उपयोग करें। यदि टेक्स्ट पहले ही टाइप किया जा चुका है, लेकिन अभी तक कोई पैराग्राफ नहीं है, तो आपको पूरे टेक्स्ट को पूरी तरह से चुनने की जरूरत है, फिर स्लाइडर का उपयोग करें। सही आकार के अनुच्छेद पूरे पाठ में दिखाई देते हैं। यह एक पैराग्राफ बनाने का एक दृश्य तरीका है, जो पिछले वाले की तुलना में कम सटीक है।
पैराग्राफ इंडेंटेशन सकारात्मक हो सकता है, शून्य (पाठ को केंद्र में संरेखित करते समय), और नकारात्मक जब पहली पंक्ति शीट के बाएं किनारे के करीब फैलती है। Word दस्तावेज़ों में पैराग्राफ इंडेंट सेंटीमीटर में मापा जाता है।
पता करने की जरूरत
यह याद रखना महत्वपूर्ण है कि स्पेस बार के साथ पैराग्राफ इंडेंट कभी नहीं करना चाहिए। इस मामले में, आगे स्वरूपण समस्याएं पैदा करेगा, क्योंकि रेखाएं "बाहर निकल सकती हैं"। अनुच्छेदों को सही ढंग से स्वरूपित करने से बाद में दस्तावेज़ के पुनर्निर्माण में समय की बचत होगी।