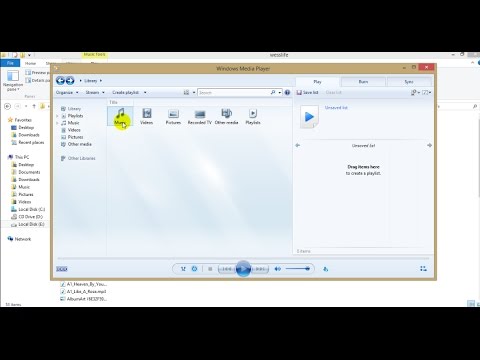मानक विंडोज मीडिया प्लेयर में इक्वलाइज़र सेटिंग्स वस्तुतः अन्य खिलाड़ियों की तरह ही होती हैं। इस प्लेयर में मैन्युअल कॉन्फ़िगरेशन मोड और विभिन्न संगीत शैलियों के लिए इष्टतम सेटिंग्स का चयन दोनों हैं।

ज़रूरी
विंडोज मीडिया प्लेयर प्रोग्राम।
निर्देश
चरण 1
विंडोज मीडिया प्लेयर विंडो के शीर्ष पर इक्वलाइज़र डिस्प्ले पर क्लिक करें। यदि आप तुल्यकारक को समायोजित करना जानते हैं, तो इसे दाईं ओर विशेष पैनल का उपयोग करके मैन्युअल रूप से करें। यदि आप पहली बार ग्राफिक इक्वलाइज़र सेट कर रहे हैं, तो मानक सेटिंग का उपयोग करें, जिसे ड्रॉप-डाउन मेनू से उस संगीत के अनुसार लोड किया जा सकता है जिसे आप अक्सर सुनते हैं - जैज़, ब्लूज़, फोक, हिप-हॉप, और इसी तरह पर।
चरण 2
आप विशेष साइटों पर पहले से इंटरनेट से कुछ इक्वलाइज़र सेटिंग्स भी डाउनलोड कर सकते हैं। इस मामले में, कॉन्फ़िगरेशन मैन्युअल रूप से किया जाता है, लेकिन नियामकों के लिए सभी मान निर्देशों में लिखे गए हैं। ध्वनि संतुलन सेटिंग बदलने के लिए अनुक्रमणिका को संबंधित नाम से समायोजित करें।
चरण 3
अपने आवेदन के लिए उपयुक्त सेटिंग्स के माध्यम से नेविगेट करने के लिए कृपया अपने लाउडस्पीकर मॉडल के विस्तृत विन्यास को ध्यान से पढ़ें। कभी-कभी, इस तथ्य के बावजूद कि तुल्यकारक सेटिंग समान है, स्पीकर द्वारा पुनरुत्पादित आवृत्ति रेंज में अंतर के कारण ध्वनि भिन्न होती है। इसके अलावा, सब कुछ अभी भी वीडियो रिकॉर्डिंग को डिजिटाइज़ करने के विकल्प पर निर्भर हो सकता है - ऐसे कुछ क्षण हैं जो एक तरह से या किसी अन्य, इष्टतम कॉन्फ़िगरेशन की आपकी पसंद को प्रभावित कर सकते हैं।
चरण 4
विंडोज मीडिया प्लेयर में इक्वलाइज़र को एडजस्ट करते समय, यह न भूलें कि आपके स्पीकर या हेडफ़ोन की आवाज़ मुख्य रूप से आपके साउंड कार्ड की सेटिंग्स द्वारा नियंत्रित होती है। ऐसा करने के लिए, इसकी सेटिंग्स के लिए जिम्मेदार उपयोगिता खोलें। आमतौर पर यह आपके कंप्यूटर के कंट्रोल पैनल में स्थित होता है, या कुछ मामलों में इसे निचले दाएं कोने में टास्कबार पर ट्रे में छोटा किया जाता है।
चरण 5
"इक्वलाइज़र" मेनू ढूंढें और इसे बंद करें यदि आप प्लेबैक को केवल विंडोज मीडिया प्लेयर सेटिंग्स के माध्यम से नियंत्रित करना चाहते हैं।