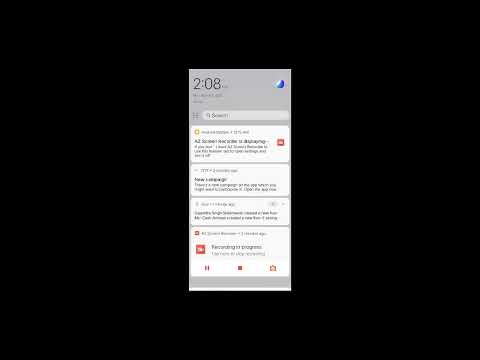एक छवि के किनारों को गोल करना अक्सर सजावटी फ्रेम बनाने या रेट्रो लुक को अनुकरण करने के लिए उपयोग किया जाता है। किनारों को गोल करना अपने आप में एक काफी सरल ऑपरेशन है जिसे फोटोशॉप का उपयोग करके किया जा सकता है।

ज़रूरी
- - फोटोशॉप कार्यक्रम;
- - छवि।
निर्देश
चरण 1
किसी भी तरह से आपके लिए सुविधाजनक, फ़ोटोशॉप संपादक में उस चित्र को खोलें जिसमें आप कोनों को गोल करने जा रहे हैं। यदि प्रोग्राम पहले से चल रहा है, तो आप माउस का उपयोग करके फ़ाइल को चित्र के साथ फ़ोटोशॉप विंडो में खींच सकते हैं। आप फ़ाइल मेनू से शॉर्टकट Ctrl + O या ओपन कमांड के साथ एक ही परिणाम प्राप्त कर सकते हैं।
चरण 2
छवि परत को संपादन योग्य बनाएं। यह क्रिया, फ़ोटोशॉप में कई अन्य क्रियाओं की तरह, विभिन्न तरीकों से की जा सकती है। वह तरीका चुनें जो आपके लिए सबसे सुविधाजनक हो। आप परत पैलेट में इस परत पर राइट-क्लिक करके और पृष्ठभूमि से परत विकल्प चुनकर एक परत को संपादन योग्य बना सकते हैं।
आप लेयर मेनू से डबल लेयर कमांड के साथ बैकग्राउंड लेयर को डुप्लिकेट कर सकते हैं। इसके बाद लेयर के लेफ्ट में आई आइकॉन पर क्लिक करके बैकग्राउंड लेयर की विजिबिलिटी को बंद कर दें।
चरण 3
टूल पैलेट से राउंडेड रेक्टेंगल टूल को चुनें। यह पैलेट के बीच में पाया जा सकता है। पैनल, जिसे मुख्य मेनू के अंतर्गत देखा जा सकता है, में इस टूल की सेटिंग्स शामिल हैं। त्रिज्या बॉक्स में कोनों की त्रिज्या के लिए एक मान दर्ज करें। यह मान जितना बड़ा होगा, आप अपने चित्र के कोनों को उतना ही अधिक गोल करेंगे।
चरण 4
एक गोल आयत परत बनाएँ। ऐसा करने के लिए, कर्सर को खुली छवि के किसी भी टुकड़े पर रखें, बाईं माउस बटन को दबाए रखें और बनाई गई आकृति को नीचे और बाईं ओर खींचें।
चरण 5
यदि कोनों का आकार आपको शोभा नहीं देता है, तो इतिहास पैलेट में पिछली क्रिया पर क्लिक करके या Ctrl + Z हॉटकी दबाकर अंतिम क्रिया को पूर्ववत करें। पट्टिका त्रिज्या घटाएँ या बढ़ाएँ और फिर से गोल आयत बनाएँ।
चरण 6
संपादन मेनू से फ्री ट्रांसफ़ॉर्म कमांड के साथ आयत का आकार बदलें। ध्यान रखें कि कोनों को गोल करने के बाद, केवल वही आपकी छवि से बना रहेगा जो आकार से ढका हुआ है।
चरण 7
लेयर मास्क को उस शेप के साथ चुनें जिसे आपने अभी लेयर्स पैलेट में खींचा है। मुखौटा परत के थंबनेल के दाईं ओर आयत है। माउस का उपयोग करके, मास्क को छवि परत पर खींचें जहां आप कोनों को गोल करने जा रहे थे।
चरण 8
उस परत को हटा दें जिसमें पहले गोल आयत थी। अब यह समान रूप से अग्रभूमि रंग से भर गया है और अब आपको इसकी आवश्यकता नहीं होगी।
चरण 9
गोल कोनों वाला चित्र तैयार है। यदि आप गोल कोनों को पारदर्शी रखना चाहते हैं, तो फ़ाइल मेनू से इस रूप में सहेजें कमांड चुनें और परिणामी छवि को पीएनजी प्रारूप में सहेजें।
चरण 10
यदि आपको कोनों पर किसी प्रकार की ठोस पृष्ठभूमि डालने की आवश्यकता है, तो एक नई परत बनाएं बटन पर क्लिक करें, जो परत पैलेट के नीचे स्थित है। पेंट बकेट टूल ("भरें") का उपयोग करके बनाई गई परत को किसी भी रंग से भरें और इस परत को माउस के साथ छवि के साथ परत के नीचे ले जाएं।
चरण 11
इस रूप में सहेजें आदेश के साथ चित्र को.jpg"