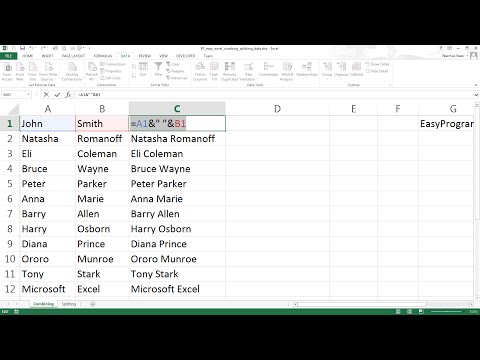माइक्रोसॉफ्ट ऑफिस एक्सेल विशेष रूप से इलेक्ट्रॉनिक रूप में टेबल के साथ काम करने के लिए बनाया गया एक प्रोग्राम है। इसकी संभावनाएं काफी व्यापक हैं। इस स्प्रैडशीट संपादक के साथ, आप उपयोगकर्ता की ज़रूरतों के आधार पर अलग-अलग टेबल बना सकते हैं।

एक्सेल स्प्रेडशीट के मूल तत्व
एक्सेल की एक साफ शीट इस तरह दिखती है:

इसमें स्तंभ और पंक्तियाँ होती हैं, और वे, बदले में, कोशिकाओं के होते हैं। कॉलम को अक्षरों और पंक्तियों द्वारा संख्याओं द्वारा निर्दिष्ट किया जाता है। एक सेल निष्क्रिय और सक्रिय हो सकता है यदि उसमें कर्सर स्थित हो। एक सेल में एक पता होता है जिसमें एक पंक्ति संख्या और एक स्तंभ संख्या शामिल होती है। यह पता नियंत्रण कक्ष के नीचे ऊपरी बाएँ कोने में फ़ील्ड में प्रदर्शित होता है।

एक तालिका बनाने के लिए, आपको माउस के साथ आवश्यक संख्या में स्तंभों और रेखाओं को घेरना होगा और "बॉर्डर" फ़ंक्शन का उपयोग करके तालिका की रूपरेखा तैयार करनी होगी।

हेडर में आवश्यक मान दर्ज किए जाते हैं, पंक्तियों को क्रमांकित किया जाता है। सबसे सरल तालिका इस तरह दिखती है:

यह सबसे सरल मूल्यों को ध्यान में रखते हुए, कुल राशि और अन्य प्राथमिक क्रियाओं की गणना के लिए उपयुक्त है। अधिक बार बहुत जटिल संरचनाओं की रचना करना आवश्यक होता है जिसमें बड़ी संख्या में तत्व और मूल्य होते हैं। यह विभिन्न क्षेत्रों को संयोजित करने की आवश्यकता को बढ़ाता है। यह कई मायनों में किया जा सकता है।
संदर्भ मेनू का उपयोग करके कोशिकाओं को संयोजित करें
उदाहरण के लिए, यदि आपको टेबल हेडर में कुछ सेल्स को एक दूसरे के साथ संयोजित करने की आवश्यकता है, तो आप ऐसा कर सकते हैं। आपको गठबंधन करने के लिए क्षेत्र का चयन करने की आवश्यकता है, उस पर राइट-क्लिक करें। एक संदर्भ मेनू दिखाई देना चाहिए। इसमें, आपको "फॉर्मेट सेल" लाइन का चयन करना चाहिए।

अगला, "संरेखण" टैब खुलता है, "मर्ज सेल" आइटम के सामने एक चेक मार्क लगाया जाता है।


उसी स्थान पर, क्षेत्र की सामग्री को संरेखित करने के लिए मापदंडों को तुरंत चुना जाता है, और "ओके" बटन दबाया जाता है। निम्नलिखित चेतावनी दिखाई देगी:

इसमें कुछ भी गलत नहीं है, बस आपको फिर से कंटेंट टाइप करना है। लेकिन पहले संयुक्त क्षेत्र बनाना बेहतर है, और फिर इसे सामग्री से भरना। फिर आपको फालतू काम नहीं करना है। इस प्रकार, हेडर में एक बड़ा सेल होता है, जिसमें आप वांछित मान दर्ज कर सकते हैं।

आप एक कॉलम के साथ भी कर सकते हैं। पाठ को संरेखित और लंबवत रूप से लिखा जा सकता है।

नियंत्रण कक्ष का उपयोग करके कोशिकाओं को संयोजित करें
कार्यक्रम के मुख्य मेनू का उपयोग करके तालिका की कोशिकाओं को संयोजित करने के लिए, आपको "होम" टैब में "ए" अक्षर के साथ आइकन ढूंढना होगा, उस पर क्लिक करें।

एक सबमेनू दिखाई देगा, इसमें आपको "मर्ज एंड प्लेस इन सेंटर" आइटम का चयन करना होगा।

एक चेतावनी फिर से प्रकट होती है जिसमें कहा गया है कि जानकारी केवल सबसे बाईं ओर के सेल में रहेगी। यह विधि पहले की तुलना में बहुत सरल है, लेकिन आमतौर पर इसका उपयोग कम बार किया जाता है। सबसे अधिक संभावना है, क्योंकि एक साधारण उपयोगकर्ता के लिए एक अपरिचित बटन का उद्देश्य इतना स्पष्ट नहीं है।
यदि तालिका में पहले से ही उपयुक्त प्रारूप का मर्ज किया गया क्षेत्र है, तो इस क्षेत्र को एक नए स्थान पर कॉपी किया जा सकता है। वर्णित विधियां किसी भी स्तर के ज्ञान वाले उपयोगकर्ताओं के लिए उपलब्ध हैं। अधिक जटिल तरीके हैं, वे आश्वस्त पीसी उपयोगकर्ताओं और विशेषज्ञों की शक्ति के भीतर हैं।
अन्य तरीके
1. आप सूत्र "= CONCATENATE (" text1 "; A2;" "; A3;" text2 "; A4;" text3 ")" का उपयोग करके निर्दिष्ट क्षेत्र को जोड़ सकते हैं। ऐसा रिकॉर्ड आपको अलग-अलग सेल से टेक्स्ट को फिर से टाइप किए बिना संयोजित करने की अनुमति देगा। एक्सेल के 2016 संस्करण के बाद से, "CONCEPT" सूत्र का उपयोग किया गया है।

2. आप "&" ऑपरेटर का उपयोग करके विभिन्न क्षेत्रों के टेक्स्ट को एक में जोड़ सकते हैं। ऐसा करने के लिए, सेल में जहां अंतिम परिणाम होगा, फॉर्म का एक सूत्र बनाया जाता है: "= (मान 1 और मूल्य 2 और मूल्य 3)" और इसी तरह।

3. कार्य मैक्रोज़ का उपयोग करके किया जा सकता है। ऐसा करने के लिए, Alt + F11 कुंजियों का उपयोग करके Visual Basic for Application (VBA) संपादक खोलें और आवश्यक मानों को संयोजित करने के लिए इसमें एक नया मैक्रो लिखें। लेकिन यह सबसे कठिन विकल्प है और यह विशेषज्ञों के लिए उपयुक्त है। एक सामान्य उपयोगकर्ता पिछले विकल्पों में से एक का उपयोग करने में सक्षम होगा।