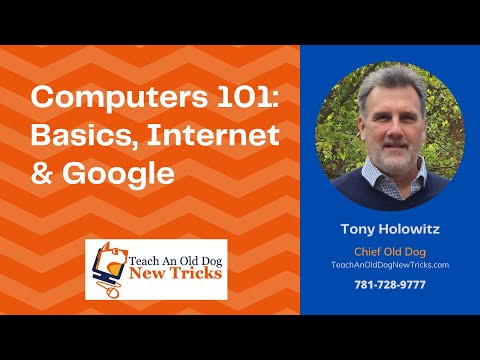ऑपरेटिंग सिस्टम में शॉर्टकट का उपयोग आपके कंप्यूटर पर स्थित या नेटवर्क कनेक्शन के माध्यम से सुलभ फ़ाइलों, फ़ोल्डरों और अन्य संसाधनों तक त्वरित पहुंच को व्यवस्थित करने के लिए किया जाता है। विंडोज़ में, फाइलों और फ़ोल्डरों के साथ काम करने का कार्य मुख्य रूप से एक्सप्लोरर को सौंपा गया है, इसलिए इसमें नए शॉर्टकट बनाना अधिक सुविधाजनक है। इसके लिए, संचालन के कई सरल अनुक्रम प्रदान किए जाते हैं।

निर्देश
चरण 1
विन + ई हॉटकी संयोजन दबाकर विंडोज ऑपरेटिंग सिस्टम के फ़ाइल प्रबंधक को प्रारंभ करें। एक्सप्लोरर इंटरफ़ेस के बाएं फलक में निर्देशिका पेड़ को उस फ़ोल्डर में नेविगेट करें जहां आप जिस फ़ाइल को शॉर्टकट बनाना चाहते हैं उसे संग्रहीत किया जाता है।
चरण 2
फ़ाइल का चयन करें, दायां माउस बटन दबाएं और बटन को छोड़े बिना, इसे उस फ़ोल्डर में खींचें जहां आप एक नया शॉर्टकट बनाना चाहते हैं। आप इसे डेस्कटॉप पर ड्रैग भी कर सकते हैं। जब आप बटन छोड़ते हैं, तो एक छोटा मेनू पॉप अप होगा, जिसमें आपको "शॉर्टकट बनाएं" आइटम का चयन करना होगा। डिफ़ॉल्ट रूप से, फ़ाइल का नाम नए शॉर्टकट के नाम के रूप में उपयोग किया जाएगा - आप इसे बदल सकते हैं, उदाहरण के लिए, F2 कुंजी को हाइलाइट करके और दबाकर।
चरण 3
स्रोत फ़ाइल को एक बार राइट-क्लिक करें यदि आप फ़ाइल के समान फ़ोल्डर में शॉर्टकट बनाना चाहते हैं। दिखाई देने वाले संदर्भ मेनू में, "शॉर्टकट बनाएं" आइटम का चयन करें, और एक्सप्लोरर इस निर्देशिका में फ़ाइलों की सूची के अंत में चयनित ऑब्जेक्ट के लिए एक शॉर्टकट बनाएगा और जोड़ देगा। पिछली विधि की तरह, फ़ाइल का नाम शॉर्टकट के लिए लेबल के रूप में उपयोग किया जाएगा, जिसे उसी तरह बदला जा सकता है।
चरण 4
दूसरा तरीका उस फ़ोल्डर में जाना है जहां बनाया गया शॉर्टकट स्थित होना चाहिए और खाली स्थान पर राइट-क्लिक करें। वही डेस्कटॉप पर किया जा सकता है। दोनों ही मामलों में, ड्रॉप-डाउन संदर्भ मेनू में "बनाएँ" अनुभाग होगा, जिसे खोलकर आपको "शॉर्टकट" आइटम का चयन करना होगा। यह एक नया शॉर्टकट बनाने के लिए चरण-दर-चरण विज़ार्ड लॉन्च करेगा।
चरण 5
"ब्राउज़ करें" बटन पर क्लिक करें और खुलने वाली विंडो में, वह फ़ाइल ढूंढें जिसके लिए आप एक शॉर्टकट बना रहे हैं। फिर "अगला" बटन पर क्लिक करें, नए आइकन के लिए हस्ताक्षर का पाठ टाइप करें और "समाप्त करें" बटन पर क्लिक करें। शॉर्टकट विज़ार्ड द्वारा बनाया जाएगा।
चरण 6
शॉर्टकट बनाने के लिए उसी विज़ार्ड को एक्सप्लोरर मेनू के माध्यम से बुलाया जा सकता है। ऐसा करने के लिए, इसमें "फ़ाइल" अनुभाग खोलें, "नया" उपखंड पर जाएं और "शॉर्टकट" आइटम चुनें। इस तरह से लॉन्च किए गए विज़ार्ड में, आपको उसी तरह से कार्य करने की आवश्यकता है जैसा कि ऊपर वर्णित है।