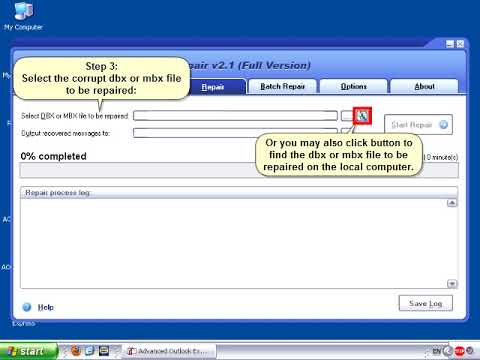माइक्रोसॉफ्ट आउटलुक विंडोज ऑपरेटिंग सिस्टम का मेल क्लाइंट है। यदि प्रोग्राम के चलने के दौरान त्रुटियां होने लगती हैं या आपने महत्वपूर्ण डेटा खो दिया है, तो आप प्रोग्राम को पुनर्स्थापित करने का प्रयास कर सकते हैं।

निर्देश
चरण 1
Microsoft Outlook चलाते समय होने वाली त्रुटि रिपोर्ट की समीक्षा करें, और समस्या उत्पन्न करने वाली फ़ाइल के गुम होने या उत्पन्न होने का पथ नोट करें। आवेदन से बाहर निकलें। अपने ऑपरेटिंग सिस्टम के लिए स्टार्ट मेन्यू दर्ज करें और कमांड प्रॉम्प्ट टूल को लागू करने के लिए रन पर जाएं। निष्पादन योग्य फ़ाइल के लिए निम्न पथ निर्दिष्ट करें: C: / Program Files / Common Files / System / Map / LanguageCode / scanpst.exe। अपने सिस्टम संस्करण के संबंधित पहचानकर्ता को "LanguageCode" मान (रूसी के लिए - 1049) के रूप में निर्दिष्ट करें। आदेश पर अमल करने के लिए एंटर दबाए।
चरण 2
स्कैन ऑपरेशन के अंत की प्रतीक्षा करें। सिस्टम सेवा क्षतिग्रस्त या खोई हुई फ़ाइलों की पहचान करेगी और उन्हें पुनर्स्थापित करने की पेशकश करेगी। यह ऑपरेशन करें। थोड़ी देर के बाद, स्क्रीन पर एक संदेश दिखाई देगा जिसमें कहा जाएगा कि फ़ाइल को सफलतापूर्वक पुनर्स्थापित कर दिया गया है।
चरण 3
Microsoft Outlook को अपनी प्रोफ़ाइल का उपयोग करके लॉग इन करके प्रारंभ करें। प्रोग्राम मेनू में, "फ़ोल्डरों की सूची" आइटम का चयन करें और "पुनर्प्राप्त व्यक्तिगत फ़ोल्डर्स" लाइन पर जाएं। यहां आपको एक नई पीएसटी फाइल बनानी होगी। इसके बाद लॉस्ट एंड फाउंड फोल्डर को ओपन करें। इसमें वस्तुओं की बरामद प्रतियां शामिल हैं। उन्हें पुनर्प्राप्त व्यक्तिगत फ़ोल्डर में खींचें। अपने फ़ाइल पुस्तकालयों को अद्यतन करने के लिए प्रोग्राम को पुनरारंभ करें। बाद के लॉन्च के साथ, डेटा अखंडता बहाल हो जाएगी, त्रुटि संदेश दिखना बंद हो जाएगा।
चरण 4
सिस्टम पुनर्स्थापना सेवा का उपयोग करके Microsoft Outlook को सुधारने का प्रयास करें। यह सिस्टम टूल्स फ़ोल्डर में स्थित है, जो स्टार्ट मेन्यू में पाया जा सकता है। आपको आवश्यक पुनर्स्थापना बिंदु निर्दिष्ट करें (माइक्रोसॉफ्ट आउटलुक की अंतिम कार्यशील स्थिति) और ऑपरेशन करें। कुछ समय बाद, कंप्यूटर पुनरारंभ हो जाएगा और मेल क्लाइंट अपनी सामान्य कार्यशील स्थिति में वापस आ जाएगा।