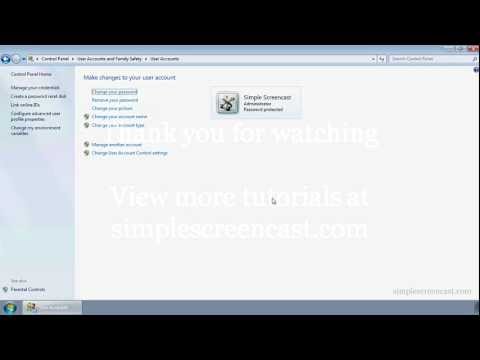जब Microsoft ने सिस्टम का एक नया संस्करण, विंडोज 7 पेश किया, तो कई उपयोगकर्ताओं को इसकी आदत पड़ने में थोड़ा समय लगा। और कुछ फंक्शन कुछ अलग जगहों पर थे या एक नया रूप मिला।

निर्देश
चरण 1
आप अपनी खाता सेटिंग का उपयोग करके अपना विंडोज 7 पासवर्ड बदल सकते हैं। इस मेनू को कंट्रोल पैनल के माध्यम से एक्सेस किया जाता है। आरंभ करने के लिए, प्रारंभ मेनू खोलें, जो नीचे टास्कबार पर स्थित है।

चरण 2
"प्रारंभ" मेनू से, "नियंत्रण कक्ष" चुनें, जो बाईं ओर स्थित है। कंट्रोल पैनल माइक्रोसॉफ्ट विंडोज यूजर इंटरफेस का हिस्सा है। यह आपको बुनियादी सिस्टम कॉन्फ़िगरेशन चरणों को निष्पादित करने की अनुमति देता है, जैसे प्रोग्राम इंस्टॉल करना या अनइंस्टॉल करना, खातों का प्रबंधन करना, एक्सेसिबिलिटी को सक्षम करना, और बहुत कुछ।

चरण 3
विंडोज 7 में, कंट्रोल पैनल सिस्टम के पिछले संस्करणों की तुलना में अलग दिखता है। उपयोगकर्ता खाते और परिवार सुरक्षा का चयन करें। नियंत्रण कक्ष दो उप-आइटम प्रदर्शित करता है: "उपयोगकर्ता खाते जोड़ें और निकालें" और "सभी उपयोगकर्ताओं के लिए अभिभावकीय नियंत्रण सेट करें।" लेकिन सिस्टम पासवर्ड बदलने के लिए, आपको मुख्य आइटम का चयन करना होगा।

चरण 4
उसके बाद, आपको खाता प्रबंधन मेनू पर ले जाया जाएगा। पहला मेनू आइटम सामान्य आइटम "उपयोगकर्ता खाते" है। नीचे तीन उपखंड हैं। विंडोज पासवर्ड बदलें चुनें।

चरण 5
नए मेनू में, आप न केवल सिस्टम पासवर्ड बदल सकते हैं, बल्कि इसे हटा भी सकते हैं, चित्र, प्रकार और खाते का नाम बदल सकते हैं। इसके अतिरिक्त, आप किसी अन्य खाते का प्रबंधन कर सकते हैं और उपयोगकर्ता खाता नियंत्रण सेटिंग बदल सकते हैं। "अपना पासवर्ड बदलें" चुनें।

चरण 6
वर्तमान पासवर्ड दर्ज करें, फिर दो बार नया पासवर्ड जिसे आप सिस्टम के लिए सेट करना चाहते हैं। आप सबसे सुरक्षित पासवर्ड कैसे बनाएं और पासवर्ड संकेत कैसे सेट करें, इस पर सुझावों का पालन कर सकते हैं। कृपया ध्यान दें कि यदि आप पासवर्ड में बड़े अक्षरों को शामिल करते हैं, तो आपको हर बार सिस्टम में लॉग इन करने पर इसे इस प्रकार दर्ज करना होगा। एक शब्द के अलावा, आप एक पासफ़्रेज़ चुन सकते हैं।

चरण 7
मजबूत पासवर्ड युक्तियों में निम्नलिखित विशेषताएं शामिल हैं: पासवर्ड कम से कम आठ वर्ण लंबा होना चाहिए, जिसमें कंपनी का नाम या उपयोगकर्ता नाम और पूरा शब्द नहीं होना चाहिए, और पिछले पासवर्ड से काफी अलग होना चाहिए। अक्षरों में संख्याएँ और चिन्ह जोड़ना भी इसके लायक है। अंतिम चरण पासवर्ड परिवर्तन की पुष्टि करना है। यदि आप इसे बदलने के बारे में अपना विचार बदलते हैं, तो आप "रद्द करें" का चयन कर सकते हैं या पासवर्ड परिवर्तन विंडो को बंद कर सकते हैं।

चरण 8
अपने कंप्यूटर को पासवर्ड से सुरक्षित करने के लिए, संयोजन Ctrl + alt="Image" + Delete का उपयोग करें। दिखाई देने वाले पांच आइटम के मेनू से, "कंप्यूटर लॉक करें" चुनें। पासवर्ड दर्ज करते समय CapsLk बटन पर ध्यान दें और सुनिश्चित करें कि इसे दबाया नहीं गया है।