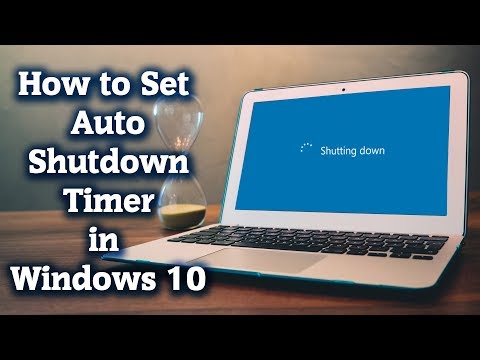अक्सर ऐसा होता है कि प्रोग्राम के निष्पादन में हमें कंप्यूटर पर जितना खर्च हो सकता है उससे अधिक समय लगना चाहिए। इसके लिए, कई अनुप्रयोगों ने ऑपरेशन पूरा होने के बाद सिस्टम को बंद करने के लिए एक विशेष कार्य विकसित किया है। हालाँकि, यदि कोई उपलब्ध नहीं है, तो आप अपने लिए सुविधाजनक किसी भी समय शटडाउन को स्वयं कॉन्फ़िगर कर सकते हैं।

निर्देश
चरण 1
मानक विधि का उपयोग करें जिसमें अतिरिक्त सॉफ़्टवेयर की स्थापना की आवश्यकता नहीं है। ऐसा करने के लिए, "प्रारंभ" मेनू खोलें, इसमें "रन" आइटम ढूंढें। आपको एक लाइन के साथ एक छोटी सी विंडो दिखाई देगी। इसमें "23: 00 शटडाउन-एस" दर्ज करें। कमांड दर्ज करते समय सावधान रहें, इस तरह से रिक्त स्थान बचाएं। 23:00 के बजाय, निश्चित रूप से, आप अपनी आवश्यकता के अनुसार कोई अन्य समय निर्धारित कर सकते हैं। शट डाउन करने से पहले, सिस्टम उपयोगकर्ता को चेतावनी देगा ताकि उसके पास सभी डेटा को सहेजने का समय हो।
चरण 2
"प्रारंभ" मेनू के माध्यम से मानक कार्यक्रमों की सूची खोलें, सूची में "सिस्टम" और फिर "अनुसूचित कार्य" चुनें। एप्लिकेशन डायलॉग बॉक्स खुलेगा, "नया कार्य" आइकन पर क्लिक करें।
चरण 3
स्क्रीन पर टास्क शेड्यूलिंग विजार्ड दिखाई देने के बाद, इसकी विंडो में प्रोग्राम का नाम चुनें, जिसके निष्पादन का समय आपके द्वारा निर्धारित किया जाएगा। वास्तव में, आप सूची से बिल्कुल कोई भी आइटम चुन सकते हैं, यह कोई भूमिका नहीं निभाएगा।
चरण 4
कार्य के स्वत: निष्पादन की आवृत्ति सेट करें, फिर कार्यक्रम के प्रारंभ और समाप्ति समय निर्दिष्ट करें। अगला पर क्लिक करें ।
चरण 5
अपने खाते के लिए पासवर्ड दर्ज करें, जिसकी ओर से आप आमतौर पर सिस्टम में लॉग इन करते हैं। यदि कोई पासवर्ड सेट नहीं किया गया है, तो उसे ठीक करें। कंट्रोल पैनल पर जाएं, फिर यूजर अकाउंट्स पर जाएं। "पासवर्ड सेट करें" चुनें। इसके बाद, इसे निर्धारित कार्य विंडो में दर्ज करें।
चरण 6
टास्क शेड्यूलिंग विज़ार्ड में, "उन्नत विकल्प सेट करें" क्रिया के बगल में स्थित बॉक्स को चेक करें और "समाप्त करें" बटन पर क्लिक करें।
चरण 7
अगला, हमारी पसंद के कार्यक्रम के लिए असाइन किए गए कार्यों के मेनू में, राइट-क्लिक करें और "गुण" मेनू आइटम का चयन करें। प्रोग्राम का पता "रन" शब्द के विपरीत पंक्ति में लिखा जाएगा, इसे "ब्राउज़ करें" पर क्लिक करके और C: WINDOWSsystem32 निर्देशिका में शटडाउन.exe फ़ाइल का चयन करके बदलें। परिवर्तन लागू करें और प्रोग्राम को बंद करें।