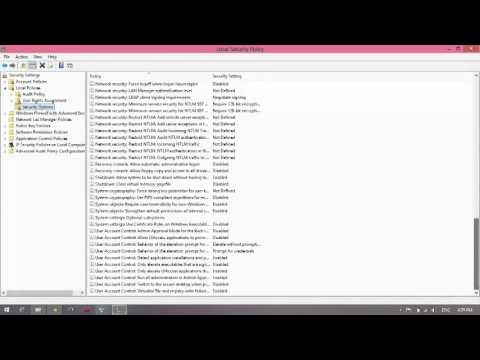माइक्रोसॉफ्ट विंडोज 7 ऑपरेटिंग सिस्टम में एडमिनिस्ट्रेटर प्रॉम्प्ट को डिसेबल करना आमतौर पर जरूरी होता है ताकि कुछ प्रोग्राम को एलिवेटेड राइट्स के साथ चलाना आसान हो सके। इसे पूरा करने का मानक तरीका उपयोगकर्ता खाता नियंत्रण को अक्षम करना है, लेकिन अन्य तरीके भी हैं।

निर्देश
चरण 1
"प्रारंभ" बटन पर क्लिक करके माइक्रोसॉफ्ट विंडोज 7 ऑपरेटिंग सिस्टम के मुख्य मेनू को कॉल करें और व्यवस्थापक अनुरोधों को अक्षम करने के संचालन के लिए "सभी प्रोग्राम" आइटम पर जाएं।
चरण 2
"मानक" लिंक का विस्तार करें और "सेवा" आइटम पर जाएं।
चरण 3
टास्क शेड्यूलर नोड चुनें और क्रिएट टास्क बटन पर क्लिक करें।
चरण 4
बनाए जा रहे कार्य के नाम के लिए वांछित मान दर्ज करें (उदाहरण के लिए: run_admin) और चेकबॉक्स को "उच्चतम अधिकारों के साथ चलाएं" फ़ील्ड पर लागू करें।
चरण 5
न्यू टास्क डायलॉग बॉक्स के एक्शन टैब पर जाएं और न्यू बटन पर क्लिक करें।
चरण 6
नए डायलॉग बॉक्स में ब्राउज बटन पर क्लिक करें और प्रोग्राम या स्क्रिप्ट लाइन में पूरा पाथ एंटर करें।
चरण 7
"ओपन" बटन पर क्लिक करके अपनी पसंद की पुष्टि करें और कमांड को निष्पादित करने के लिए ओके बटन पर क्लिक करें।
चरण 8
फिर से ओके पर क्लिक करके चयनित परिवर्तनों के आवेदन की पुष्टि करें और टास्क शेड्यूलर टूल से बाहर निकलें।
चरण 9
दाएँ माउस बटन पर क्लिक करके डेस्कटॉप संदर्भ मेनू को कॉल करें और "बनाएँ" कमांड का चयन करें।
चरण 10
शॉर्टकट विकल्प का चयन करें और ऑब्जेक्ट स्थान फ़ील्ड में schtasks / run / tn create_task_name मान दर्ज करें।
चरण 11
"अगला" बटन पर क्लिक करके अपनी पसंद की पुष्टि करें और खुलने वाले संवाद बॉक्स के संबंधित क्षेत्र में वांछित शॉर्टकट नाम का मान दर्ज करें।
चरण 12
"समाप्त" बटन पर क्लिक करके चयनित परिवर्तनों के आवेदन की पुष्टि करें और आइकन बदलने के लिए दाएं माउस बटन पर क्लिक करके बनाए गए शॉर्टकट के संदर्भ मेनू को कॉल करें।
चरण 13
"गुण" आइटम निर्दिष्ट करें और खुलने वाले संवाद बॉक्स के "शॉर्टकट" टैब पर जाएं।
चरण 14
कमेंट सेक्शन में चेंज आइकॉन विकल्प का उपयोग करें और नए डायलॉग बॉक्स में ब्राउज बटन पर क्लिक करें।
चरण 15
वांछित पैटर्न निर्दिष्ट करें और ओके बटन दबाकर कमांड के निष्पादन की पुष्टि करें।
चरण 16
चयनित एप्लिकेशन का पूरा पथ दर्ज करें और ठीक क्लिक करके अपनी पसंद की पुष्टि करें।
चरण 17
आवश्यक प्रोग्राम को व्यवस्थापक के रूप में लॉन्च करने के लिए नव निर्मित शॉर्टकट पर डबल क्लिक करें।