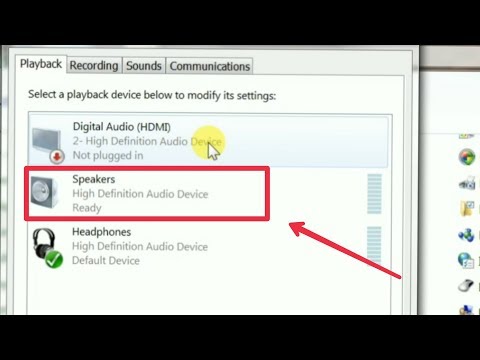वे दिन लंबे चले गए जब कंप्यूटर को एक विलासिता माना जाता था और इसका उपयोग मुख्य रूप से केवल काम के लिए किया जाता था। सस्ते घटकों के आगमन के साथ, लगभग हर कोई एक पीसी खरीद सकता है। कितने उपयोगकर्ता, कितने अनुरोध - किसी को वर्कस्टेशन चाहिए, और किसी को मनोरंजन केंद्र चाहिए। हालाँकि, कोई फर्क नहीं पड़ता कि कंप्यूटर का उपयोग कैसे किया जाता है, ध्वनि की उपस्थिति लगभग हमेशा आवश्यक होती है। आइए इस समस्या को हल करने के उदाहरण देखें।

यह आवश्यक है
- - साउंड कार्ड का उपयोग करने के निर्देश
- - कोई भी ऑडियो आउटपुट डिवाइस। उदाहरण के लिए, स्पीकर या हेडफ़ोन (ध्वनि का परीक्षण करने के लिए)।
- - माइक्रोफोन (वैकल्पिक)। ऑडियो कार्ड के संचालन की जांच करने के लिए भी।
अनुदेश
चरण 1
सबसे पहले, आपको यह तय करने की आवश्यकता है कि आपके पीसी द्वारा निर्मित संगीत की गुणवत्ता आपके लिए क्या भूमिका निभाएगी। मल्टीचैनल साउंड वाले सच्चे संगीत प्रेमियों और फिल्म प्रेमियों को निस्संदेह एक बाहरी साउंड कार्ड की आवश्यकता होगी, जिसकी कीमत मॉडल के आधार पर बहुत अधिक हो सकती है।

चरण दो
बाकी उपयोगकर्ताओं और अधिकांश गेमर्स के लिए, मदरबोर्ड में निर्मित साउंड कार्ड पर्याप्त होगा।
चरण 3
यह निर्धारित करने के लिए कि क्या आपके पास अंतर्निहित ऑडियो है, अपने सिस्टम यूनिट के पिछले हिस्से को करीब से देखें। ऑडियो आउटपुट का एक उदाहरण चित्र में दिखाया गया है।
चरण 4
अपने अंतर्निर्मित साउंड कार्ड को सही ढंग से काम करने के लिए, मदरबोर्ड ड्राइवरों के साथ आने वाले ध्वनि ड्राइवरों को स्थापित करें। ज्यादातर मामलों में, "मदरबोर्ड" पर ड्राइवरों को स्थापित करते समय, ध्वनि स्वचालित रूप से स्थापित हो जाती है। यदि ऐसा नहीं हुआ, तो मदरबोर्ड ड्राइवरों के साथ डिस्क के मेनू में उपयुक्त आइटम का चयन करें।
चरण 5
यदि किसी कारण से ड्राइवर डिस्क खो गई है, तो आप हमेशा मदरबोर्ड निर्माताओं की आधिकारिक वेबसाइटों पर नवीनतम ड्राइवर पा सकते हैं। साउंड ड्राइवरों को मदरबोर्ड के नाम से ठीक से पाया जा सकता है।
चरण 6
यदि आपका साउंड कार्ड अलग से खरीदा गया था, तो सुनिश्चित करें कि इसकी स्थापना के लिए स्लॉट साफ और गंदगी से मुक्त है। इससे कार्ड आउटलेट से संपर्क खराब हो सकता है। साथ ही, साउंड कार्ड पर लगे पिनों को साफ और ग्रीस से मुक्त रखें।
चरण 7
साउंड कार्ड के साथ दी गई सीडी से ड्राइवरों को स्थापित करें।
चरण 8
ड्राइवरों को स्थापित करने के बाद, आपको अतिरिक्त ध्वनि सेटिंग्स बनाने की आवश्यकता है।
Windows XP ऑपरेटिंग सिस्टम के लिए, निम्न पते पर जाएं: "प्रारंभ" - "नियंत्रण कक्ष" - "ध्वनि और ऑडियो उपकरण"। खुलने वाली विंडो में, "ऑडियो" टैब चुनें।
चरण 9
इस टैब में, "वॉल्यूम" बटन पर ध्यान दें। वे आपको न केवल स्पीकर के लिए वॉल्यूम समायोजित करने की अनुमति देते हैं, बल्कि माइक्रोफ़ोन से रिकॉर्डिंग के लिए ध्वनि स्तर भी।
चरण 10
उसी विंडो में, "हार्डवेयर" टैब पर, आप स्थापित उपकरणों की सूची में ध्वनि उपकरण भी पा सकते हैं।
चरण 11
ऊपर वर्णित "ध्वनि और ऑडियो उपकरण" सेटिंग्स विंडो के अलावा, नियंत्रण कक्ष में आप सीधे अपने साउंड कार्ड के नीचे ध्वनि सेटिंग पैनल का शॉर्टकट पा सकते हैं।
रियलटेक ड्राइवरों के मामले में, यह शॉर्टकट स्पीकर की तरह दिखता है और इसे "रियलटेक एचडी" कहा जाता है। ऑडियो कंट्रोल पैनल "।
चरण 12
ध्वनि नियंत्रण कक्ष में, आप न केवल वॉल्यूम स्तरों को समायोजित कर सकते हैं, बल्कि ध्वनि पर विभिन्न प्रभाव भी लागू कर सकते हैं, साथ ही माइक्रोफ़ोन के लिए शोर दमन फ़ंक्शन को सक्षम कर सकते हैं (पैनल की उपस्थिति और प्रदान की गई क्षमताएं ध्वनि के ब्रांड पर निर्भर करती हैं) कार्ड)।

चरण 13
यदि ऑडियो कार्ड बाहरी है, तो स्थापना के बाद, सबसे अधिक संभावना है कि आप इंस्टॉल किए गए कार्यक्रमों की सामान्य सूची में शॉर्टकट भी देख सकते हैं। (उदाहरण के लिए, "प्रारंभ" - "सभी कार्यक्रम" - "साउंड कार्ड ब्रांड नाम")।
चरण 14
बेशक, स्पीकर या हेडफ़ोन के बिना साउंड कार्ड के संचालन का परीक्षण करना असंभव है। उन्हें अपने साउंड कार्ड पर उपयुक्त कनेक्टर्स से कनेक्ट करें। रंग कोडिंग पर ध्यान दें - स्पीकर/हेडफ़ोन प्लग (आमतौर पर हरा) को साउंड कार्ड के हरे कनेक्टर में डाला जाना चाहिए।माइक्रोफोन गुलाबी है। बाकी कनेक्टर मल्टीचैनल सिस्टम को जोड़ने के लिए उपयोग किए जाते हैं।
चरण 15
साउंड कार्ड आउटपुट के कुछ रंगों के उद्देश्य को सटीक रूप से निर्धारित करने के लिए, साउंड कार्ड के निर्देशों का उपयोग करें (बाहरी साउंड कार्ड के मामले में एक अलग दस्तावेज़ और मदरबोर्ड के निर्देशों में एक अनुभाग)।
चरण 16
साथ ही, ज्यादातर मामलों में, साउंड कार्ड आउटपुट का उद्देश्य ध्वनि नियंत्रण प्रबंधक में पाया जा सकता है।