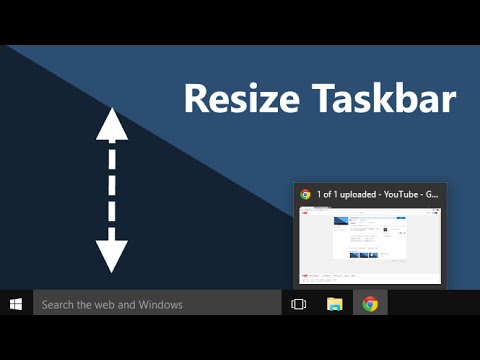कभी-कभी, लापरवाह उपयोगकर्ता हेरफेर या सिस्टम की विफलता के परिणामस्वरूप, टास्कबार की चौड़ाई बहुत बड़ी हो जाती है, जो खुले अनुप्रयोगों के सामान्य संचालन में हस्तक्षेप करती है। पैनल को उसके परिचित स्वरूप में वापस लाने के कई तरीके हैं।

निर्देश
चरण 1
चौड़ाई कम करने का सबसे आसान तरीका आज़माएं - माउस कर्सर को टास्कबार के ऊपरी किनारे पर ले जाएँ, और जब यह बदलता है (दो सिरों वाला लंबवत तीर बन जाता है), तो बाएँ बटन को दबाकर रखें और पैनल की बाहरी सीमा को अंदर की ओर खींचें वांछित चौड़ाई तक।
चरण 2
संचालन के इस क्रम को आज़माएं यदि आप केवल सीमा को नहीं खींच सकते हैं: सबसे पहले, टास्कबार के खाली स्थान पर राइट-क्लिक करें और सुनिश्चित करें कि पॉप-अप संदर्भ मेनू में "डॉक टास्कबार" आइटम के बगल में कोई चेकमार्क नहीं है।. यदि निशान है, तो माउस से इस मेनू लाइन पर क्लिक करके उसे हटा दें।
चरण 3
क्विक लॉन्च पर खाली जगह पर राइट-क्लिक करें। पॉप-अप संदर्भ मेनू में, कर्सर को शीर्ष रेखा ("देखें") पर होवर करें और दो दिखने वाले विकल्पों "छोटे चिह्न" में से चुनें।
चरण 4
टास्कबार में दूसरी (निचली) पंक्ति के बाएं बॉर्डर ("स्टार्ट" बटन के पास) पर कर्सर ले जाएँ। जब कर्सर दो सिरों वाला क्षैतिज तीर बन जाता है, तो बाईं माउस बटन दबाएं और ऊपर और दाईं ओर खींचें - त्वरित लॉन्च में आइकन के स्तर तक, लेकिन उनमें से बहुत कुछ। इस क्रिया के परिणामस्वरूप, टास्कबार में केवल एक पंक्ति रहनी चाहिए। त्वरित लॉन्च पैनल बाईं ओर स्थित होगा, और दाईं ओर - खुले कार्यक्रमों के शॉर्टकट। इस रूप में टास्कबार की चौड़ाई सामान्य रूप से पहले चरण में वर्णित तरीके से समायोजित की जानी चाहिए।
चरण 5
कई अन्य ऑपरेशन हैं जो अप्रत्यक्ष रूप से टास्कबार की चौड़ाई को कम कर सकते हैं। एक प्रदर्शन गुणों में सेट किए गए फ़ॉन्ट आकार स्केलिंग मान को बदलना है। दूसरा स्क्रीन रिज़ॉल्यूशन को बदलना है, जो डिस्प्ले प्रॉपर्टीज़ विंडो में भी सेट होता है।