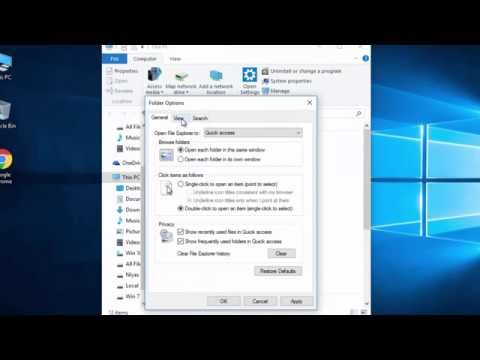छिपी हुई फ़ाइलें और फ़ोल्डर उन्हें आकस्मिक विलोपन और चुभती आँखों से बचाने के लिए डिज़ाइन किए गए हैं। यदि इन फ़ाइलों के साथ कोई संचालन करना आवश्यक है, तो उन्हें कुछ विशेषताओं को बदलकर खोला जा सकता है।

निर्देश
चरण 1
विंडोज ऑपरेटिंग सिस्टम के "कंट्रोल पैनल" पर जाएं, जो "स्टार्ट" मेनू में स्थित है। फिर "फ़ोल्डर विकल्प" आइकन पर डबल क्लिक करें। एक डायलॉग बॉक्स खुलेगा जिसमें आपको "व्यू" नामक टैब पर जाना होगा। इस टैब में फ़ोल्डर प्रदर्शित करने के लिए सेटिंग्स हैं। स्क्रॉलिंग सूची में, "हिडन फाइल्स एंड फोल्डर्स" शीर्षक वाली लाइन खोजें। फिर "छिपी हुई फ़ाइलें और फ़ोल्डर्स दिखाएं" कमांड के बगल में स्थित बॉक्स को चेक करें। फिर परिवर्तनों को लागू करने के लिए ठीक क्लिक करें। अब सभी छिपी हुई फ़ाइलें और फ़ोल्डर्स विंडोज एक्सप्लोरर में प्रदर्शित होंगे, उनका दृश्य सामान्य फ़ोल्डरों के विपरीत, पारभासी होगा। उन्हें पूरी तरह से खोलने के लिए, आपको इन फ़ाइलों की विशेषताओं को बदलना होगा।
चरण 2
उस छिपी हुई फ़ाइल का चयन करें जिसे आप पूरी तरह से खोलना चाहते हैं। उस पर राइट-क्लिक करें और खुलने वाले संदर्भ मेनू में "गुण" चुनें। खुलने वाले डायलॉग बॉक्स में, "एट्रिब्यूट्स" सेक्शन में "हिडन" शब्द के आगे वाले बॉक्स को अनचेक करें। "ओके" बटन पर क्लिक करें। अब से, यह फ़ाइल बिना किसी प्रतिबंध के संपादन और देखने के लिए खुली रहेगी। यदि आपने एक फ़ाइल की नहीं, बल्कि पूरे छिपे हुए फ़ोल्डर की विशेषताओं को बदल दिया है, तो सिस्टम संलग्न फ़ाइलों को भी खोलने की पेशकश करेगा। यदि आवश्यक हो तो ऐसा करें।
चरण 3
मानक विंडोज टूल्स का उपयोग करके छिपी हुई फाइलों को खोलने के अलावा, आप उन्हें फाइल मैनेजर्स का उपयोग करके भी देख सकते हैं, उदाहरण के लिए, टोटल कमांडर। ऐसा करने के लिए, प्रोग्राम के ऊपरी टूलबार में बस "हिडन एलिमेंट्स" बटन पर क्लिक करें।