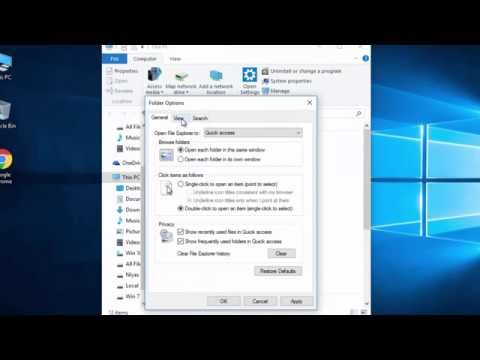व्यक्तिगत जानकारी को सुरक्षित और संरक्षित करने के लिए आपके कंप्यूटर पर फ़ोल्डर्स और फाइलों को छिपाया जा सकता है। छिपे हुए फ़ोल्डर और फ़ाइलें आमतौर पर सामग्री सूचियों में प्रकट नहीं होते हैं और खोजों में नहीं पाए जाते हैं। लेकिन विंडोज ऑपरेटिंग सिस्टम में आप आसानी से छिपे हुए फोल्डर और फाइलों के डिस्प्ले को इनेबल कर सकते हैं, साथ ही सर्च में उनकी परिभाषा को भी परिभाषित कर सकते हैं।

ज़रूरी
पर्सनल कंप्यूटर का उपयोग करने में बुनियादी कौशल।
निर्देश
चरण 1
"मेरा कंप्यूटर" फ़ोल्डर खोलें। ऐसा करने के लिए, आपको डेस्कटॉप पर इसका शॉर्टकट ढूंढना होगा और बाईं माउस बटन से उस पर डबल-क्लिक करना होगा। आप स्टार्ट मेन्यू पर माई कंप्यूटर फोल्डर भी पा सकते हैं।
चरण 2
"मेरा कंप्यूटर" फ़ोल्डर में, शीर्ष मेनू में "सेवा" लाइन पर एक बार बायाँ-क्लिक करें।
चरण 3
दिखाई देने वाली सूची में, बाईं माउस बटन के साथ एक बार क्लिक करके "फ़ोल्डर विकल्प …" लाइन का चयन करें।
चरण 4
दिखाई देने वाली फ़ोल्डर गुण विंडो में, एक बार बाईं माउस बटन के साथ उस पर क्लिक करके "देखें" टैब चुनें।
चरण 5
ब्लॉक "अतिरिक्त पैरामीटर:" फ़ोल्डर प्रदर्शित करने के लिए सभी विन्यास योग्य मापदंडों की एक सूची दिखाता है। इसमें, "हिडन फाइल्स एंड फोल्डर्स" लाइन ढूंढें (आप दाईं ओर स्लाइडर पर क्लिक करके सूची को नीचे स्क्रॉल कर सकते हैं और इसे नीचे खींच सकते हैं। स्क्रॉल करने के लिए आप माउस व्हील का भी उपयोग कर सकते हैं)। "हिडन फाइल्स एंड फोल्डर्स" लाइन के नीचे दो विकल्प दिखाए गए हैं: "हिडन फाइल्स एंड फोल्डर्स न दिखाएं" और "हिडन फाइल्स एंड फोल्डर्स दिखाएं"।
चरण 6
छिपी हुई फ़ाइलों और फ़ोल्डरों को प्रदर्शित करने के लिए, "छिपी हुई फ़ाइलें और फ़ोल्डर्स दिखाएं" लाइन के सामने एक अवधि रखें, फिर "लागू करें" और "ओके" बटन पर क्लिक करें।