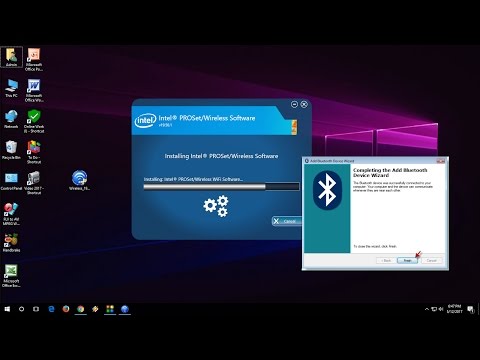ब्लूटूथ एडेप्टर का उपयोग उपयुक्त वायरलेस चैनल पर सूचना प्रसारित करने के लिए किया जाता है। इन उपकरणों के सही संचालन को सुनिश्चित करने के लिए, विशेष सॉफ़्टवेयर या ड्राइवरों का उपयोग किया जाना चाहिए।

ज़रूरी
- - सैम ड्राइवर्स;
- - इंटरनेट का इस्तेमाल।
निर्देश
चरण 1
यूएसबी पोर्ट के माध्यम से कंप्यूटर से कनेक्ट होने वाले बाहरी ब्लूटूथ एडाप्टर के साथ काम करते समय, साथ वाली डिस्क से ड्राइवर स्थापित करें। अपने कंप्यूटर की ड्राइव में निर्दिष्ट डीवीडी डालें और ऑटोरन मेनू के प्रकट होने की प्रतीक्षा करें।
चरण 2
इंस्टॉलर फ़ाइल खोलें और प्रस्तावित सॉफ़्टवेयर को स्थापित करना जारी रखने के लिए चरण-दर-चरण मेनू का पालन करें। उपरोक्त प्रक्रिया को पूरा करने के बाद अपने कंप्यूटर को पुनरारंभ करें।
चरण 3
यदि आपके पास प्रोग्राम के साथ डिस्क नहीं है, तो इसे इंटरनेट पर खोजें। ब्लूटूथ एडेप्टर निर्माता की वेबसाइट पर जाएं। डाउनलोड या ड्राइवर मेनू खोजें। आपके द्वारा उपयोग किए जा रहे डिवाइस के मॉडल का चयन करें।
चरण 4
संसाधन द्वारा प्रस्तावित कार्यक्रम को डाउनलोड करें। एप्लिकेशन इंस्टॉल करें। कंप्यूटर को दोबारा चालू करो। ब्लूटूथ एडेप्टर की कार्यक्षमता की जाँच करें। ऐसा करने के लिए, प्रोग्राम लॉन्च करें और अपने मोबाइल डिवाइस के साथ सिंक्रनाइज़ करें।
चरण 5
सही सॉफ़्टवेयर ढूँढना कभी-कभी मुश्किल हो सकता है। यदि आप ऐसी समस्या का सामना करते हैं, तो यूनिवर्सल ड्राइवर बेस का उपयोग करें। www.samlab.ws/soft/samdrivers पर जाएं। डाउनलोड लिंक का पालन करें और अपनी हार्ड ड्राइव पर फ़ाइलों की प्रतिलिपि बनाने की प्रतीक्षा करें।
चरण 6
डाउनलोड किए गए संग्रह को अनपैक करें और DPS-drv.exe फ़ाइल चलाएँ। विशिष्ट उपकरणों के लिए स्कैनिंग पूर्ण होने के बाद, ब्लूटूथ एडेप्टर से जुड़े मेनू आइटम को हाइलाइट करें। अपडेट बटन पर क्लिक करें।
चरण 7
हाँ या जारी रखें पर क्लिक करके कई बार अहस्ताक्षरित ड्राइवर किट की स्थापना की पुष्टि करें। प्रोग्राम खत्म करने के बाद, "डिवाइस मैनेजर" मेनू खोलें। सुनिश्चित करें कि ब्लूटूथ एडाप्टर के नाम के आगे कोई विस्मयादिबोधक चिह्न नहीं है।
चरण 8
कंप्यूटर को दोबारा चालू करो। इंस्टॉल किए गए सॉफ़्टवेयर को चलाने का प्रयास करें और सुनिश्चित करें कि ब्लूटूथ मॉड्यूल ठीक से काम कर रहा है।