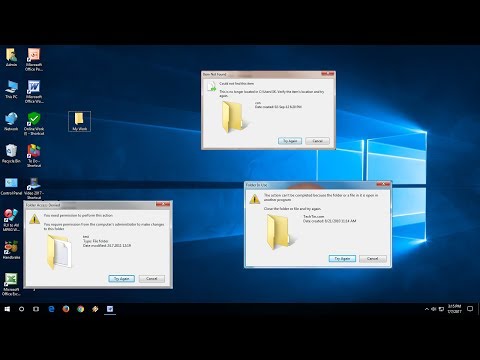विंडोज ऑपरेटिंग सिस्टम आपको किसी भी फाइल को आसानी से संचालित करने की अनुमति देता है, चाहे वह प्रोग्राम हो या यूजर फाइल। लेकिन कभी-कभी उपयोगकर्ता को ऐसी स्थिति का सामना करना पड़ता है जब किसी फ़ाइल को हटाना संभव नहीं होता है।

सबसे पहले यह समझने की कोशिश करें कि फाइल को डिलीट क्यों नहीं किया जा सकता। आप ऐसा क्यों नहीं कर सकते, इसके कई कारण हैं। सबसे पहले, आप एक महत्वपूर्ण सिस्टम फ़ाइल को हटाने का प्रयास कर रहे होंगे। दूसरा कारण किसी चल रहे प्रोग्राम की फ़ाइल को हटाने का प्रयास हो सकता है। अंत में, डिलीट की जाने वाली फाइल एक वायरस फाइल हो सकती है जिसमें एंटी-डिलीटेशन मैकेनिज्म है। अगर आपको ऑपरेटिंग सिस्टम फाइल को डिलीट या रिप्लेस करने की जरूरत है, तो ऐसा करने का सबसे आसान तरीका दूसरे ओएस से बूट करना है - अगर यह इंस्टॉल है आपका कंप्यूटर। यदि नहीं, तो आप बूट करने योग्य लाइव सीडी का उपयोग करके बूट कर सकते हैं। यह ऑपरेटिंग सिस्टम का छोटा लेकिन पूरी तरह कार्यात्मक संस्करण है। यह बहुत से मामलों में उपयोगी है - उदाहरण के लिए, जब मुख्य ओएस से कंप्यूटर को बूट करना असंभव है। इसकी मदद से आप अपने मुख्य ऑपरेटिंग सिस्टम की फाइल को डिलीट कर सकते हैं। लेकिन इसे सावधानी से करें - यदि आप ओएस के लिए एक महत्वपूर्ण फाइल को हटाते हैं, तो यह बूट नहीं हो सकता है। यदि कोई संदेश यह बताता है कि आप किसी चल रहे प्रोग्राम की फ़ाइल को हटाने का प्रयास कर रहे हैं, तो इसे रोकें यह कार्य प्रबंधक (Ctrl + alt="छवि" + Del) में किया जा सकता है या किसी भी उपयुक्त प्रोग्राम का उपयोग कर सकता है जो चल रही प्रक्रियाओं की एक सूची प्रदर्शित करता है और आपको उन्हें रोकने की अनुमति देता है - उदाहरण के लिए, AnVir कार्य प्रबंधक। यह प्रोग्राम आपको न केवल चल रही प्रक्रियाओं की सूची देखने की अनुमति देगा, बल्कि रजिस्ट्री में उनकी निष्पादन योग्य फ़ाइलों और स्टार्टअप कुंजियों के स्थान को भी देखने की अनुमति देगा। इसके अलावा, यह चल रही प्रक्रियाओं के खतरे की डिग्री दिखाता है। यदि, किसी फ़ाइल को हटाने और कंप्यूटर को पुनरारंभ करने के बाद, यह फिर से प्रकट होता है, तो हम विश्वास के साथ कह सकते हैं कि यह एक वायरस फ़ाइल है। इसे हटाने के लिए, आपको ऑटोरन कुंजी और वायरस फ़ाइल से जुड़े सभी घटकों को ढूंढना होगा। वायरस स्वयं को कई फ़ोल्डरों में कॉपी कर सकता है, इसलिए एक फ़ाइल और स्टार्टअप कुंजी को हटाना पर्याप्त नहीं हो सकता है। खासकर यदि आपके पास कोई प्रोग्राम संक्रमित है और हर बार जब आप इसे शुरू करते हैं, तो वायरस फिर से सिस्टम में जड़ जमा लेता है। इसलिए, ऐसे मामले में सबसे पहले अपने कंप्यूटर को नए डेटाबेस के साथ एंटीवायरस से स्कैन करना है। उन फ़ाइलों को हटाने के लिए जो हटाना नहीं चाहते हैं, आप अनलॉकर प्रोग्राम का उपयोग कर सकते हैं। यह संदर्भ मेनू में निर्मित एक बहुत ही उपयोगी उपयोगिता है। गैर-हटाने वाली फ़ाइल पर राइट-क्लिक करने और संदर्भ मेनू से अनलॉकर का चयन करने के लिए पर्याप्त है। फिर, मेनू में, फ़ाइल के साथ अपनी कार्रवाई के लिए एक विकल्प चुनें - हटाएं, नाम बदलें, स्थानांतरित करें। कुछ फ़ाइलें Unlocker तुरंत हटा नहीं सकतीं, उन्हें हटाने के लिए चिह्नित किया जाएगा और कंप्यूटर के अगले पुनरारंभ के दौरान हटा दिया जाएगा।