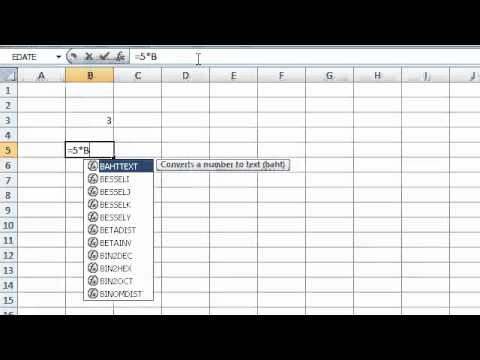Microsoft Office Excel में, तालिका डेटा को संसाधित करने और उसका विश्लेषण करने के लिए सूत्र मुख्य उपकरण हैं। प्रक्रियाओं को सुव्यवस्थित करने के लिए, एप्लिकेशन में बड़ी संख्या में सरल और जटिल कार्य होते हैं जिन्हें उपयोगकर्ता द्वारा सूत्रों में बुलाया जा सकता है और कोशिकाओं में दर्ज मूल्यों पर लागू किया जा सकता है।

निर्देश
चरण 1
एक्सेल में एक सूत्र में संख्यात्मक और पाठ मान, तार्किक और गणितीय संचालन के संकेत, अन्य कोशिकाओं के संदर्भ और कार्यों के लिए कॉल शामिल हो सकते हैं। गणना का परिणाम संख्यात्मक मान और तार्किक दोनों हो सकता है - सही / गलत।
चरण 2
सूत्र की गणना करते समय, प्रोग्राम उसी प्रक्रिया का उपयोग करता है जैसे गणित में। प्रत्येक सूत्र एक समान चिह्न से शुरू होता है और एंटर कुंजी के साथ समाप्त होता है। प्रयुक्त सूत्र सूत्र पट्टी में प्रदर्शित होता है, जबकि कक्षों में केवल गणना परिणाम दिखाई देता है।
चरण 3
आप या तो स्वयं सूत्र लिख सकते हैं या अंतर्निहित कार्यों में से कोई एक चुन सकते हैं। माउस कर्सर को उस सेल में रखें जहाँ आप परिणाम प्राप्त करना चाहते हैं और फॉर्मूला बार पर जाएँ। यदि आप स्वयं सूत्र सेट करना चाहते हैं, तो कीबोर्ड पर [=] कुंजी दबाएं और गणितीय और अन्य प्रतीकों का उपयोग करते हुए, वांछित सूत्र दर्ज करें, प्रारूप A1, B2 और इसी तरह से कोशिकाओं के नाम का संकेत दें।
चरण 4
तो, कोशिकाओं B1, B2, B3 और B4 की श्रेणी में डेटा के योग की गणना करने के लिए, सूत्र इस तरह दिखेगा: = B1 + B2 + B3 + B4। सेल पते निर्दिष्ट करते समय, लोअरकेस अक्षरों का उपयोग किया जा सकता है। सूत्रों को दर्ज करने के बाद, प्रोग्राम स्वचालित रूप से उन्हें बड़े अक्षरों में बदल देता है।
चरण 5
यदि आप अंतर्निहित फ़ंक्शन का उपयोग करना चाहते हैं, तो सूत्र पट्टी में एक समान चिह्न दर्ज करें, सूत्र पट्टी के सबसे दाईं ओर स्थित बॉक्स देखें। अपने मामले के अनुकूल फ़ंक्शन का चयन करने के लिए ड्रॉप-डाउन सूची का उपयोग करें।
चरण 6
यदि आवश्यक फ़ंक्शन सूची में नहीं है, तो संदर्भ मेनू में अंतिम आइटम "अन्य फ़ंक्शन" चुनें, एक नया संवाद बॉक्स खुल जाएगा। जो आपको सूट करता है उसे खोजने के लिए चयन फ़ंक्शन और श्रेणी समूहों का उपयोग करें। जब आप निर्णय लेते हैं, तो ओके बटन या एंटर कुंजी के साथ क्रियाओं की पुष्टि करें।
चरण 7
एक नई फ़ंक्शन तर्क विंडो प्रकट होती है। रिक्त फ़ील्ड में उन कक्षों के नाम दर्ज करें जिन पर आप सूत्र लागू करना चाहते हैं, या उन्हें माउस से कार्यपत्रक में चुनें। जब आप चयन करना समाप्त कर लें, तो डायलॉग बॉक्स में एंटर की या ओके बटन दबाएं।
चरण 8
उत्तरार्द्ध का एक विकल्प फॉर्मूला बार में fx बटन दबाना है। यह "फ़ंक्शन विज़ार्ड" को कॉल करता है, जिसकी विंडो में आपको अपने मामले के अनुरूप सूत्र का चयन करने की आवश्यकता होती है, डेटा के साथ कोशिकाओं की एक श्रृंखला निर्दिष्ट करने के लिए माउस दर्ज करें या उपयोग करें और एंटर कुंजी या ओके बटन दबाएं।