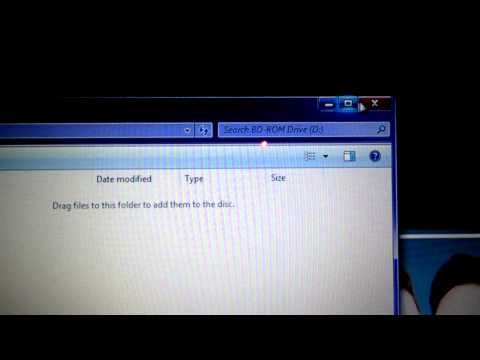Microsoft Windows XP ऑपरेटिंग सिस्टम में डिफ़ॉल्ट रूप से ऑप्टिकल डिस्क पर चित्र लिखने के लिए प्रोग्राम नहीं होते हैं। इस समस्या को हल करने के लिए, बस इंटरनेट से आवश्यक उपयोगिता डाउनलोड करें और इसे स्थापित करें। यह कुछ क्लिक के साथ किया जा सकता है।

ज़रूरी
- - इंटरनेट;
- - ऑपरेटिंग सिस्टम विंडोज एक्सपी;
- - सीडी बर्निंग प्रोग्राम इंफ्रा रिकॉर्डर।
निर्देश
चरण 1
प्रोग्राम को डाउनलोड और इंस्टॉल करें। किसी छवि को डिस्क पर बर्न करने के लिए, आपको सबसे पहले एक ऑप्टिकल डिस्क बर्निंग प्रोग्राम डाउनलोड करना होगा, उदाहरण के लिए, इन्फ्रा रिकॉर्डर, जो निःशुल्क वितरित किया जाता है। ऐसा करने के लिए, https://infrarecorder.org/ (डाउनलोड अनुभाग) पर जाएं और उपयुक्त सेटअप फ़ाइल का चयन करें। परिणामी फ़ाइल को अपने कंप्यूटर पर डाउनलोड करने के बाद, आपको इसे चलाने की आवश्यकता है। फिर इंस्टॉलर के निर्देशों का पालन करें। स्थापना के बाद, डेस्कटॉप पर संबंधित लॉन्च शॉर्टकट दिखाई देगा। प्रोग्राम चलाएँ।

चरण 2
इंटरफ़ेस भाषा बदलें। डिफ़ॉल्ट रूप से, प्रोग्राम अंग्रेजी का उपयोग करता है। हालांकि, रूसी इंटरफ़ेस के साथ इसका उपयोग करना अधिक सुविधाजनक है। ऐसा करने के लिए, प्रोग्राम के मुख्य मेनू में "विकल्प", "कॉन्फ़िगरेशन …" चुनें। दिखाई देने वाली विंडो में, "भाषा" टैब पर जाएं और "रूसी" चुनें। विंडो के नीचे "ओके" बटन पर क्लिक करके अपने चयन की पुष्टि करें। उसके बाद, प्रोग्राम को पुनरारंभ करना होगा (बंद और फिर से खोला गया)। अगली बार जब आप इसे शुरू करेंगे, तो रूसी भाषा का उपयोग किया जाएगा।

चरण 3
एक छवि का चयन करें और चलाएं। ऐसा करने के लिए, मुख्य मेनू में, "एक्शन", "बर्न इमेज" खोलें और आपको फ़ाइल-इमेज चुनने के लिए एक विंडो दिखाई देगी। एक नई विंडो में इसे चुनने के बाद, यदि वांछित है, तो आप मोड, गति आदि सहित रिकॉर्डिंग सेटिंग्स को बदल सकते हैं। ऑपरेशन शुरू करने के लिए "ओके" बटन दबाएं।

चरण 4
रिकॉर्डिंग के अंत की प्रतीक्षा करें। डिस्क पर लिखने के संचालन के दौरान, वर्तमान प्रगति वाली एक विंडो प्रदर्शित होगी। कृपया ध्यान दें कि चयनित छवि को डिस्क पर लिखे जाने तक इसे पूरा होने में लंबा समय लग सकता है। यह इसके आकार और अनुमेय गति पर निर्भर करता है। रिकॉर्डिंग के अंत में, प्रोग्राम आपको "पूर्ण: 100%" बताएगा। डिस्क जल गई है।