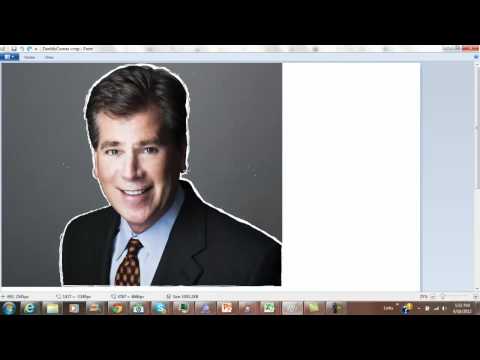Microsoft पेंट में छवियों का निर्माण और संपादन उपकरणों के एक मानक सेट का उपयोग करके किया जाता है, जिसमें चित्र के एक निश्चित क्षेत्र को काटने की क्षमता शामिल होती है। किसी ऑब्जेक्ट को ड्राइंग के एक भाग से दूसरे भाग में स्थानांतरित करने के लिए, या इसे क्लिपबोर्ड पर कॉपी करने और फिर दूसरी पेंट फ़ाइल में पेस्ट करने के लिए यह आवश्यक है।

निर्देश
चरण 1
पेंट में किसी भी वस्तु को काटने के लिए, आपको पहले उसे चुनना होगा। ऐसा करने के लिए, उपयुक्त नाम वाले बटन का उपयोग करें, जिसके नीचे एक काला त्रिकोण है जो सेटिंग्स की सूची खोलता है। चयन क्षेत्र दो प्रकार का हो सकता है: आयताकार और मनमाना। उत्तरार्द्ध तब उपयोगी होता है जब तस्वीर का एक हिस्सा अन्य वस्तुओं से घिरा होता है जो चयनित क्षेत्र में नहीं आना चाहिए। मापदंडों में, आप "सभी का चयन करें" लाइन का चयन कर सकते हैं - इस मामले में, पूरी छवि की प्रतिलिपि बनाई जाएगी। इस कमांड को कीबोर्ड पर Ctrl + A बटन दबाने से रिप्लेस किया जाता है। इसके बाद, चित्र को पहले संकुचित और कोलाज का हिस्सा बनाकर दूसरे में डाला जा सकता है।
चरण 2
चयन बटन पर क्लिक करके, आपको कर्सर को काटने के लिए अनुभाग की सीमा पर रखना होगा और बाईं माउस बटन को पकड़कर, वस्तु की रूपरेखा तैयार करनी होगी। इसके चारों ओर एक पूर्ण मोड़ करने के बाद, माउस बटन को छोड़ दिया जाता है। खींचा हुआ पथ गायब हो जाता है, धराशायी पक्षों के साथ एक विस्तृत आयत को रास्ता देता है। इसके बाद, आपको कर्सर को इस आयत के भीतर रखने की आवश्यकता है, दायाँ माउस बटन दबाएं और खुलने वाले संदर्भ मेनू में "कट" लाइन का चयन करें। टास्कबार के बाईं ओर, वही कमांड है जो समान क्रिया को दर्शाता है।
चरण 3
ऑब्जेक्ट को काटकर, उपयोगकर्ता को एक खाली सफेद क्षेत्र प्राप्त होगा, जिसे बाद में एक पृष्ठभूमि से भरने या किसी अन्य छवि से भरने की आवश्यकता होगी, यदि फ़ाइल की अभी भी आवश्यकता है और इसे ट्रैश में नहीं भेजा जा सकता है। भविष्य में, चित्र के कटे हुए भाग को एक ही छवि में और अलग से खोली गई पेंट फ़ाइल दोनों में सम्मिलित किया जा सकता है। इस तरह से ग्राफिक संपादक की मदद से कोलाज बनाए जाते हैं, या एक ड्राइंग को दूसरे से विवरण के साथ पूरा किया जाता है, उदाहरण के लिए, जब एक व्यक्ति के चेहरे को पूरी तरह से अलग फोटो में स्थानांतरित किया जाता है।
चरण 4
चयन विकल्पों में, "चयन करें" के नीचे तीर दबाकर खोला गया, एक पंक्ति "पारदर्शी चयन" है। इसके विपरीत एक चेकमार्क लगाकर, उपयोगकर्ता, अंदर की वस्तु के साथ खींचे गए पथ को आगे बढ़ाते हुए, रेखा द्वारा अलग किए गए पूरे क्षेत्र को नहीं, बल्कि केवल अंदर स्थित आकृति को सम्मिलित करता है। एकमात्र शर्त एक शुद्ध सफेद पृष्ठभूमि है। यदि समोच्च कम से कम किसी अन्य वस्तु के किनारे को छूता है, तो ऐसा "पारदर्शी" आंदोलन विफल हो जाएगा। आप या तो एक आयत के साथ या एक मनमाना रेखा के साथ चयन कर सकते हैं। यदि वस्तुएं एक अलग रंग की एक समान पृष्ठभूमि पर स्थित हैं, तो इसे सफेद में बदला जा सकता है, और एक अलग जगह पर काटने और चिपकाने के बाद, इसे फिर से रंग में बदला जा सकता है।