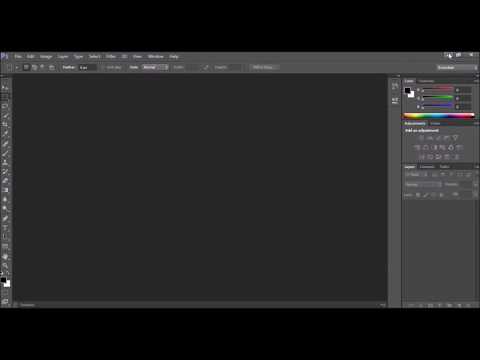वस्तुओं को एक स्थान से दूसरे स्थान पर खींचना फोटोशॉप में काम करने के मूल तत्वों में से एक है। इसमें महारत हासिल करना मुश्किल नहीं है, क्योंकि इसका तात्पर्य केवल एक उपकरण और कुछ बटनों के साथ हेरफेर है, लेकिन पहले आपको यह पता लगाना होगा कि वे कहां हैं।

अनुदेश
चरण 1
Adobe Photoshop लॉन्च करें (लेखक CS5 के रूसी संस्करण का उपयोग करता है) और कोई भी दो चित्र खोलें: "फ़ाइल"> "खोलें"> आवश्यक फ़ाइलों का चयन करें> "खोलें"।
चरण दो
किसी छवि या उसके कुछ भाग को एक स्थान से दूसरे स्थान पर खींचना आसान बनाने के लिए, आप कई अलग-अलग तरीकों से चित्रों के साथ विंडो रख सकते हैं। मुख्य मेनू में विंडो पर क्लिक करें और फिर व्यवस्थित करें। दिखाई देने वाले मेनू में, आपको तीन विकल्प दिखाई देंगे:
1. "कैस्केड" - चित्रों को एक के बाद एक इस तरह व्यवस्थित किया जाएगा कि उपयोगकर्ता नाम पढ़ सकें और पीछे की तस्वीरों पर क्लिक कर सकें। इस विकल्प तक पहुंच उपलब्ध नहीं है यदि चित्र पहले से ही तीसरी विधि - टैब पर स्थित हैं। 2. "मोज़ेक" - प्रत्येक चित्र कार्यक्षेत्र पर एक ही स्थान पर होगा। "सभी को टैब पर मिलाएं" - सभी चित्रों को एक विंडो में एम्बेड किया जाएगा, और उनके बीच की आवाजाही टैब के माध्यम से की जाएगी।
चरण 3
टूलबार से मूव का चयन करें। यह सबसे ऊपर स्थित है और इसमें एक तीर और एक क्रॉस आइकन है। बाईं माउस बटन के साथ छवि पर क्लिक करें (कोई फर्क नहीं पड़ता) और "ड्रैग-एन-ड्रॉप" विधि का उपयोग करके इसे दूसरे पर ले जाएं।
चरण 4
यदि छवियां कैस्केडिंग (पहला विकल्प) हैं, तो सुनिश्चित करें कि आप जिस छवि को खींचने वाले हैं, वह अपने गंतव्य को अस्पष्ट नहीं करती है। यदि बाधा आ रही हो तो खिड़कियों को इस तरह से हिलाएं कि कम से कम दूसरी तस्वीर का किनारा दिखाई दे।
चरण 5
यदि सभी चित्र एक विंडो (तीसरे विकल्प) में हैं, तो उन्हें ड्रैग और ड्रॉप करने के लिए अलग तरीके से व्यवस्थित करना आवश्यक नहीं है। छवि को पहले अंतिम छवि के टैब पर ले जाएं, और जब यह सक्रिय हो जाए, तो छवि पर ही ले जाएं।
चरण 6
पूरी छवि नहीं, बल्कि केवल एक हिस्से को स्थानांतरित करने के लिए, इसे पहले काट दिया जाना चाहिए। इसके लिए लैस्सो, रेक्टेंगुलर मार्की और पेन टूल्स का इस्तेमाल करें। यदि आप उनमें से प्रत्येक पर राइट-क्लिक करते हैं, तो आप इन उपकरणों की विविधताएं देख सकते हैं जिनका आप उपयोग भी कर सकते हैं।