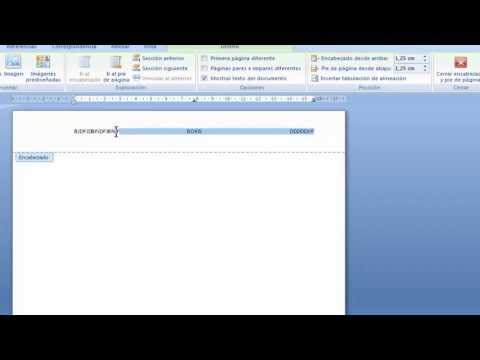ग्रेट सोवियत इनसाइक्लोपीडिया के अनुसार, "एक पाद लेख (फ्रेंच कॉलोन से - एक स्तंभ और लैटिन शीर्षक - एक शिलालेख, एक शीर्षक) एक शीर्षक डेटा (एक काम का शीर्षक, भाग, अध्याय, पैराग्राफ, आदि) है, जो ऊपर रखा गया है। पुस्तक, समाचार पत्रों, पत्रिकाओं के प्रत्येक पृष्ठ का पाठ "। इलेक्ट्रॉनिक दस्तावेज़ के मामले में, हेडर या फ़ुटर एक दस्तावेज़ डिज़ाइन तत्व है जो ऊपर या नीचे मार्जिन में स्थित होता है। यह संपूर्ण दस्तावेज़ का शीर्षक, उसका अनुभाग, या पृष्ठ संख्या हो सकता है।

अनुदेश
चरण 1
शीर्ष लेख और पाद लेख बनाने के लिए, "सम्मिलित करें" कमांड पर जाएं। तीन विकल्पों में से चुनें: "शीर्षलेख" (पाठ दर्ज करने के लिए शीर्ष फ़ील्ड खुल जाएगा), "पाद लेख" (पाठ प्रविष्टि के लिए निचला क्षेत्र खुल जाएगा), या "पृष्ठ संख्या"। मेनू की एक सूची खुलेगी, जिसमें से आप अपने लिए उपयुक्त वस्तु का चयन कर सकते हैं। पेज नंबर न केवल ऊपर या नीचे मार्जिन पर, बल्कि दाएं या बाएं भी बनाया जा सकता है।
चरण दो
शीर्ष लेख और पाद लेख को बंद करने और मुख्य दस्तावेज़ से बाहर निकलने के लिए, "शीर्षलेख और पाद लेख विंडो बंद करें" आइकन पर क्लिक करें या मुख्य दस्तावेज़ फ़ील्ड में किसी भी स्थान पर डबल-क्लिक करें।
चरण 3
प्रत्येक पृष्ठ पर पृष्ठ संख्या बदल जाएगी, लेकिन कोई भी टेक्स्ट हेडर (दस्तावेज़ शीर्षक, आदि) पूरे दस्तावेज़ में समान रहेगा। हालांकि, ऐसे समय होते हैं जब अलग-अलग पृष्ठों पर शीर्षलेख और पादलेख अलग-अलग होने की आवश्यकता होती है, उदाहरण के लिए, जब दस्तावेज़ के विभिन्न अनुभागों की बात आती है, प्रत्येक का अपना उपशीर्षक होता है, या जब आपको पहले पृष्ठ से संख्या निकालने की आवश्यकता होती है।
चरण 4
शीर्षलेख और पादलेख अलग-अलग होने के लिए, दस्तावेज़ को अनुभागों में विभाजित करना आवश्यक है। ऐसा करने के लिए, माउस कर्सर को दस्तावेज़ में उस स्थान पर रखें जहाँ आप एक नया अनुभाग प्रारंभ करना चाहते हैं।
चरण 5
"पेज लेआउट" कमांड पर जाएं और "ब्रेक्स" आइटम पर क्लिक करें। दो आइटम "पेज ब्रेक" और "सेक्शन ब्रेक" वाला एक मेनू खुल जाएगा। उत्तरार्द्ध में, "अगला पृष्ठ" उप-आइटम का चयन करें, और दस्तावेज़ के स्थान से जहां कर्सर स्थित है, दस्तावेज़ को अनुभागों में विभाजित किया जाएगा।
चरण 6
आप देखेंगे कि नए सेक्शन का हेडर पिछले सेक्शन के हेडर जैसा ही दिखता है। शीर्ष लेख और पाद लेख फ़ील्ड में डबल क्लिक करें। MS Word पैनल पर "हेडर और फ़ुटर के साथ कार्य करना" कार्यक्षेत्र खुल जाएगा। आप देखेंगे कि इस क्षेत्र में "पिछले अनुभाग की तरह" लाइन सक्रिय है। इसे निष्क्रिय करें। ऐसा करने के लिए, बाईं माउस बटन के साथ उस पर क्लिक करें।
चरण 7
अब आप नए अनुभाग के शीर्ष लेख और पाद लेख फ़ील्ड में अन्य पाठ दर्ज कर सकते हैं, या किसी भी अनुभाग में शीर्षलेख और पाद लेख हटा सकते हैं।