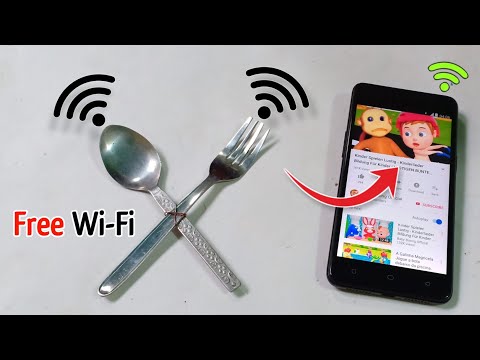ऐसे कई तरीके हैं जिनका उपयोग आप घर पर अपना वाई-फाई नेटवर्क बनाने के लिए कर सकते हैं। उनमें से सबसे सस्ता और सबसे तर्कसंगत वाई-फाई एडाप्टर को कनेक्ट और कॉन्फ़िगर करना है।

यह आवश्यक है
वाई-फाई अडैप्टर।
अनुदेश
चरण 1
वायरलेस एक्सेस प्वाइंट मोड का समर्थन करने वाले वाई-फाई एडाप्टर का चयन करें। डिवाइस खरीदने से पहले उसके लिए निर्देश पढ़ें। सुनिश्चित करें कि यह सॉफ्ट + एपी मोड का समर्थन करता है।
चरण दो
खरीदे गए वाई-फाई एडॉप्टर को मदरबोर्ड के यूएसबी या पीसीआई स्लॉट से कनेक्ट करें। अपने कंप्यूटर को चालू करें। इस वाई-फाई एडॉप्टर के लिए सॉफ्टवेयर इंस्टॉल करें। इस मामले में, यह ASUS WLAN उपयोगिता होगी। डिवाइस सेटिंग्स को लागू करने के लिए अपने पीसी को पुनरारंभ करें।
चरण 3
इंटरनेट कनेक्शन बनाएं और कॉन्फ़िगर करें। सुनिश्चित करें कि यह सक्रिय है। स्वाभाविक रूप से, यह आइटम उस कंप्यूटर पर इंटरनेट से केबल कनेक्शन की उपस्थिति के लिए प्रदान करता है जिसमें वाई-फाई एडाप्टर स्थापित है।
चरण 4
स्थापित प्रोग्राम चलाएँ। कॉन्फ़िग मेनू का चयन करें। एडॉप्टर को एपी मोड में कॉन्फ़िगर करने के लिए अब सॉफ्टएप टैब खोलें। संबंधित शिलालेख के बगल में स्थित बॉक्स को चेक करके सॉफ्ट एपी मोड आइटम को सक्रिय करें।
चरण 5
अब, इंटरनेट फ़ील्ड में, ICS सक्षम करें के आगे वाले बॉक्स को चेक करें. स्क्रीन के नीचे, अपने इंटरनेट कनेक्शन का नाम ढूंढें। इसे कर्सर के साथ इंटरनेट फील्ड में ले जाएं। इस मेनू के लिए सेटिंग्स को सहेजने के लिए लागू करें बटन पर क्लिक करें।
चरण 6
अब WPS मेन्यू खोलें। स्थिति टैब पर क्लिक करें। सुनिश्चित करें कि आपका वायरलेस एक्सेस प्वाइंट सक्रिय है। एक्सेस कंट्रोल टैब पर जाएं। इस मेनू में, आपको नेटवर्क एडेप्टर के मैक पते के मान सेट करने की आवश्यकता है जो आपके एक्सेस प्वाइंट तक पहुंच सकते हैं। लैपटॉप चालू करें और विन और आर की दबाएं। खुलने वाली विंडो में, cmd कमांड दर्ज करें।
चरण 7
अब नए मेन्यू में ipconfig/all टाइप करें और एंटर की दबाएं। वायरलेस एडेप्टर के मैक पते के लिए मान खोजें और लिखें। अब इस मान को एक्सेस कंट्रोल लिस्ट फ़ील्ड में दर्ज करें। इस मैक पते के लिए स्वीकार करें पैरामीटर सेट करें।
चरण 8
अन्य उपकरणों को आपके वाई-फाई नेटवर्क तक पहुंचने की अनुमति देने के लिए उसी प्रक्रिया का पालन करें। परिवर्तनों को सहेजने के लिए लागू करें बटन पर क्लिक करें।