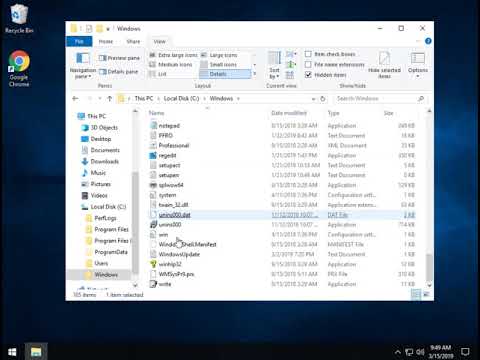सही सेटिंग्स के बिना कंप्यूटर पर आराम से काम करना असंभव है। व्यक्तिगत पसंद के आधार पर, उपयोगकर्ता स्क्रीन रिज़ॉल्यूशन, कर्सर की गति, फ़ोल्डर खोलने के विकल्प और अन्य मापदंडों को समायोजित कर सकता है। खासकर फोल्डर को एक या दो क्लिक से खोला जा सकता है।

अनुदेश
चरण 1
माउस के एक क्लिक के साथ फ़ोल्डरों के उद्घाटन को कॉन्फ़िगर करने के लिए, विंडोज एक्सपी ऑपरेटिंग सिस्टम में खुला: "प्रारंभ" - "नियंत्रण कक्ष" - "फ़ोल्डर विकल्प"। सामान्य टैब के अंतर्गत, विंडो के निचले भाग में माउस क्लिक अनुभाग ढूंढें।
चरण दो
वन-क्लिक ओपन का चयन करें, पॉइंटर के साथ चुनें और ओके पर क्लिक करें। उसी अनुभाग में, आप होवर पर अंडरलाइन आइकन कैप्शन या अंडरलाइन आइकन कैप्शन चुनकर अंडरलाइन की उपस्थिति को भी कस्टमाइज़ कर सकते हैं। दूसरा विकल्प अधिक सुविधाजनक है, क्योंकि फ़ोल्डर के नाम केवल तभी रेखांकित होंगे जब आप उनके ऊपर होवर करेंगे।
चरण 3
विंडोज 7 ऑपरेटिंग सिस्टम में, फ़ोल्डरों को खोलना उसी तरह से किया जाता है - "कंट्रोल पैनल" खोलें और "फ़ोल्डर विकल्प" चुनें। आप "व्यवस्थित करें" पर क्लिक करके और खुलने वाले मेनू में "फ़ोल्डर विकल्प" का चयन करके किसी भी फ़ोल्डर से उसी विंडो को खोल सकते हैं। एक तीसरा विकल्प भी है - "प्रारंभ" पर क्लिक करें, खोज बार में "फ़ोल्डर विकल्प" टाइप करें और "एंटर" दबाएं। आगे की कॉन्फ़िगरेशन उसी तरह से की जाती है जैसे विंडोज एक्सपी में।
चरण 4
कंट्रोल पैनल खोलकर और माउस - पॉइंटर विकल्प चुनकर कर्सर की गति को समायोजित करना सुनिश्चित करें। कर्सर को वांछित गति पर सेट करने के लिए स्लाइडर को खींचें। यदि आप फोल्डर खोलने के लिए डबल-क्लिक करते हैं, तो आप वहां डबल-क्लिक स्पीड भी सेट कर सकते हैं। आमतौर पर, उन्नत उपयोगकर्ता कर्सर और डबल-क्लिक गति को उच्च स्तर पर सेट करते हैं।
चरण 5
लिक्विड क्रिस्टल मॉनिटर के साथ काम करते समय, ClearType विकल्प को सक्षम करना सुनिश्चित करें; इसके बिना, स्क्रीन पर फोंट खराब प्रदर्शित होंगे। "कंट्रोल पैनल" खोलें - "क्लियर टाइप सेटिंग"। "ClearType सक्षम करें" के बगल में स्थित बॉक्स को चेक करें, फिर "रन विज़ार्ड" बटन पर क्लिक करें। खुलने वाली विंडो में, टेक्स्ट गुणवत्ता विकल्प चुनें जो आपको सबसे अच्छा लगे।