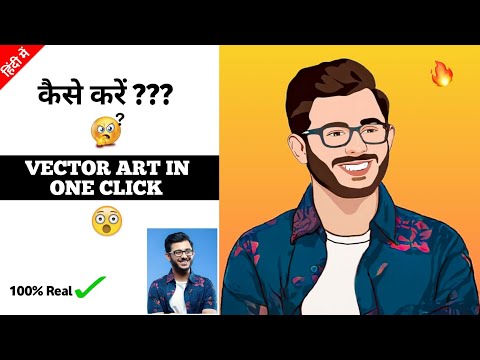बिटमैप को वेक्टर में बदलना या, दूसरे शब्दों में, ट्रेसिंग एक बुनियादी कौशल है जो एक इलस्ट्रेटर, वेब डिज़ाइनर, फ्लैश एनिमेटर और इसी तरह के पेशे में किसी अन्य व्यक्ति के पास होना चाहिए। इस तरह से बनाए गए कार्य, एक नियम के रूप में, अपना मूल स्वरूप खो देते हैं, लेकिन आगे के हेरफेर के लिए बहुत जगह छोड़ते हैं।

ज़रूरी
एडोब इलस्ट्रेटर
निर्देश
चरण 1
एडोब इलस्ट्रेटर लॉन्च करें और वांछित छवि खोलें। ऐसा करने के लिए, फ़ाइल> ओपन मेनू आइटम पर क्लिक करें (या Ctrl + O हॉटकी का उपयोग करें), वांछित फोटो का चयन करें और ओपन पर क्लिक करें। फोटो कार्यक्रम के कार्यक्षेत्र में दिखाई देगा।
चरण 2
इसे चुनने के लिए फोटो पर क्लिक करें। अगला, नियंत्रण कक्ष (यह मुख्य मेनू के नीचे स्थित है) अपनी उपस्थिति बदल देगा, नए बटन, फ़ील्ड और अन्य इंटरफ़ेस तत्व उस पर दिखाई देंगे। इन्हीं बटनों में से एक है लाइव ट्रेस, ऑटोमेटिक ट्रेसिंग। यदि आप उस पर क्लिक करते हैं, तो रेखापुंज छवि का वेक्टर में स्वत: रूपांतरण डिफ़ॉल्ट मापदंडों के अनुसार शुरू हो जाएगा। निर्देशों के चौथे और पांचवें चरण में, आप सीखेंगे कि इन मापदंडों को कैसे बदला जाए।
चरण 3
लाइव ट्रेस के दाईं ओर त्रिकोण बटन पर क्लिक करें। एक ड्रॉप-डाउन मेनू दिखाई देगा जहां आप स्वचालित ट्रेसिंग विकल्पों में से एक का चयन कर सकते हैं: फोटो (फोटो लो फिडेलिटी, फोटो हाई फिडेलिटी), ब्लैक एंड व्हाइट लोगो, तकनीकी ड्राइंग इत्यादि।
चरण 4
स्वचालित ट्रेसिंग को अधिक विस्तार से अनुकूलित करने के लिए, ट्रेसिंग विकल्प मेनू खोलें। इसे दो तरीकों से किया जा सकता है। पहला - ड्रॉप-डाउन मेनू से सबसे कम आइटम चुनें जिसे आपने निर्देश के तीसरे चरण में खोला था। दूसरा, ऑब्जेक्ट> लाइव ट्रेस> ट्रेसिंग विकल्प पर क्लिक करें।
चरण 5
सबसे पहले, पूर्वावलोकन के बगल में स्थित बॉक्स को चेक करें। अब आप ट्रेसिंग विकल्प मेनू में जो भी बदलाव करेंगे, वे प्रोग्राम के कार्यक्षेत्र में स्वतः ही दिखाई देंगे। मोड आइटम में, आप ट्रेसिंग मोड को कॉन्फ़िगर कर सकते हैं: रंग (रंग), ग्रेस्केल (चमक) और ब्लैक एंड व्हाइट (ब्लैक एंड व्हाइट)। अगला - दहलीज (दहलीज), पैलेट (पैलेट), अधिकतम रंग (रंगों की अधिकतम संख्या), धुंधला (धुंधला) और अन्य।
चरण 6
परिणाम को बचाने के लिए, Ctrl + S हॉटकी पर क्लिक करें, भविष्य की फ़ाइल के लिए पथ का चयन करें, इसे एक नाम और प्रारूप दें जो वेक्टर ग्राफिक्स का समर्थन करता है (उदाहरण के लिए, *. AI), और "सहेजें" पर क्लिक करें।