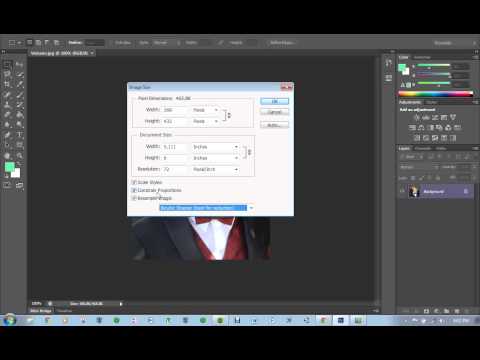एडोब फोटोशॉप में कोलाज बनाते और छवियों को संसाधित करते समय, आपको मुख्य चित्र को बदले बिना एक टुकड़े के आकार को कम करने की आवश्यकता हो सकती है। इस समस्या को कई तरह से हल किया जा सकता है। उनमें से एक वांछित तत्व के लिए एक मुक्त परिवर्तन लागू कर रहा है।

निर्देश
चरण 1
छवि खोलें और इसे डुप्लिकेट करें। सभी परिवर्तनों को एक नई परत पर करने की सलाह दी जाती है ताकि तैयार ड्राइंग को नुकसान न हो। एक नई परत में कॉपी करने का सबसे सुविधाजनक तरीका Ctrl + J कीबोर्ड शॉर्टकट का उपयोग करना है।
चरण 2
अब आपको उस आकार का चयन करने की आवश्यकता है जिसे आप कम करेंगे। यह विभिन्न तरीकों से किया जा सकता है। यदि वांछित तत्व के चारों ओर की पृष्ठभूमि रंग में काफी समान है, तो मैजिक वैंड टूल का उपयोग करें।
चरण 3
सहिष्णुता पैरामीटर सेट करें ताकि चयन आकार की रूपरेखा के साथ मेल खाता हो। रंग छाया के आधार पर पैरामीटर मान को बदला जा सकता है। चयन को संपूर्ण में मर्ज करने के लिए, प्रॉपर्टी बार पर चयन में जोड़ें बटन पर क्लिक करें।
चरण 4
चयन मेनू से, उलटा या Ctrl + Shift + I चुनें। अब आपके पास आकार चयनित है, पृष्ठभूमि नहीं। इसे एक नई लेयर पर कॉपी करें।
चरण 5
Ctrl + T दबाएं या एडिट मेन्यू से फ्री ट्रांसफॉर्म विकल्प चुनें। टुकड़े के चारों ओर एक आयताकार फ्रेम दिखाई देता है। यदि आप आकार को आनुपातिक रूप से कम करना चाहते हैं, तो Shift दबाए रखें, कर्सर को कोने के नियंत्रण गाँठ पर ले जाएँ, इसे माउस से हुक करें और इसे चयन के केंद्र में ले जाएँ। अब आप दोनों परतों को देख सकते हैं - मुख्य छवि और मुख्य तत्व की एक छोटी प्रति।
चरण 6
आपको कम प्रतिलिपि के साथ पृष्ठभूमि को एक परत में स्थानांतरित करने की आवश्यकता है। टूलबार से स्टाम्प टूल का चयन करें। प्रॉपर्टी बार पर, ब्रश पैरामीटर सेट करें - व्यास और कठोरता। प्रसंस्करण के दौरान आपको इन मूल्यों को बदलना होगा। यदि मुख्य तत्व भुलक्कड़ है, जैसा कि इस उदाहरण में है, तो कठोरता को कम करने की आवश्यकता है। ब्रश का आकार वर्कपीस के आकार पर निर्भर करेगा।
चरण 7
मुख्य छवि के साथ परत को सक्रिय करें, कीबोर्ड पर alt="छवि" दबाए रखें और उस टुकड़े के बगल में पृष्ठभूमि पर क्लिक करें जिसे आपने नई परत में कॉपी किया है। इस तत्व की दूरी ब्रश के आकार और टुकड़े के गुणों पर ही निर्भर करेगी। कर्सर ने एक दूरबीन दृष्टि का रूप ले लिया - एक क्रॉस, एक सर्कल से घिरा हुआ, अर्थात्। उपकरण एक रंग नमूना लेता है और इसे एक संदर्भ मानता है।
चरण 8
टुकड़े की प्रतिलिपि के साथ परत पर लौटें, कर्सर को आकृति की रूपरेखा के करीब ले जाएं और ध्यान से इसे रेखांकित करना शुरू करें। मुख्य छवि से पृष्ठभूमि की एक प्रति, जो क्रॉस के नीचे है, टुकड़े की प्रतिलिपि के चारों ओर दिखाई देती है।
चरण 9
सावधान रहें, सुनिश्चित करें कि क्रॉस आपके द्वारा कॉपी किए गए टुकड़े पर नहीं चलता है। ब्रश की कठोरता और व्यास को आवश्यकतानुसार बदलें और मुख्य छवि के साथ परत पर एक नया रंग नमूना लें। सबसे महत्वपूर्ण बात, यह न भूलें कि आप मुख्य छवि के साथ परत पर नमूना लेते हैं, और परत पर पृष्ठभूमि को टुकड़े की प्रतिलिपि के साथ पुनर्स्थापित करते हैं।
चरण 10
एक असफल चरण को Ctrl + Alt + Z दबाकर पूर्ववत किया जा सकता है। यह समझना आसान बनाने के लिए कि पृष्ठभूमि नमूना कहाँ से प्राप्त करें, इसके आगे आँख आइकन पर क्लिक करके शीर्ष परत की दृश्यता अस्थायी रूप से बंद कर दें।