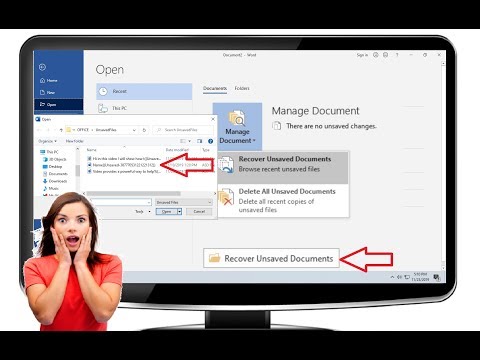कुछ फ़ाइलें जिन्हें हमने कंप्यूटर पर मैन्युअल रूप से सहेजा नहीं है, हार्ड ड्राइव से खोलने के लिए उपलब्ध हैं। ज्यादातर मामलों में, ऐसा तब होता है जब वे कुछ प्रोग्राम द्वारा बनाए जाते हैं जो आवधिक बैकअप प्रदान करते हैं।

निर्देश
चरण 1
यदि आपने इंटरनेट से डाउनलोड की गई कोई फ़ाइल देखने के लिए खोली है और अब, इसे सहेजे बिना, आप इसे फिर से नहीं ढूंढ सकते हैं, तो Temp फ़ोल्डर की जाँच करें, जो निम्न निर्देशिका में स्थित है: C: / दस्तावेज़ और सेटिंग्स / उपयोगकर्ता नाम / स्थानीय सेटिंग्स / अस्थायी. इसमें वे सभी अस्थायी फ़ाइलें शामिल हैं जिनका उपयोग आपने ब्राउज़र के साथ काम करने की प्रक्रिया में एक निश्चित अवधि के लिए किया था, जो आपके द्वारा ब्राउज़र सेटिंग्स में सेट किया गया था। सेटिंग्स में फ़ोल्डर डेटा की सफाई के लिए मैन्युअल मोड सेट करना सबसे अच्छा है, ताकि भविष्य में जानकारी न खोएं।
चरण 2
यदि आपने दस्तावेज़ को Microsoft Office में सहेजा नहीं है, तो पहले से संपादित फ़ाइलों को पुनर्प्राप्त करने के कार्य का उपयोग करें। यह इस तथ्य के कारण किया जाता है कि सिस्टम समय-समय पर दस्तावेजों के स्वत: सहेजे जाने के लिए प्रदान करता है। MS Office प्रोग्राम खोलें जो संपादन कर रहा था, और फिर बिना सहेजे दस्तावेज़ों (या Excel में कार्यपुस्तिकाएँ) को पुनर्प्राप्त करने के विकल्प का चयन करें।
चरण 3
अन्य प्रोग्रामों में संपादित न सहेजी गई फ़ाइलों को देखने के लिए, उस सॉफ़्टवेयर के मेनू की जाँच करें जिसका उपयोग आप सहेजे नहीं गए डेटा को पुनर्प्राप्त करने के कार्य के लिए कर रहे हैं। इसके अलावा, डेटा के अस्थायी भंडारण के लिए फ़ोल्डरों की जांच करें, जो आपके स्थानीय डिस्क पर एप्लिकेशन डेटा मेनू में स्थित हो सकता है, जो पहले कंप्यूटर नियंत्रण कक्ष में "फ़ोल्डर विकल्प" मेनू में छिपे हुए सिस्टम तत्वों की दृश्यता को सक्षम करता है।
चरण 4
यदि आपको बिना सहेजे संपादन योग्य डेटा की बैकअप प्रतियां नहीं मिल रही हैं, तो सिस्टम फ़ोल्डर और छिपे हुए सिस्टम तत्वों को स्कैन करने के लिए उन्नत विकल्पों को सक्षम करते हुए, फ़ाइल नाम से अपने कंप्यूटर की स्थानीय डिस्क खोजें। आपकी फ़ाइल कब बनाई गई थी, इसकी अनुमानित तारीख शामिल करना न भूलें। आपके द्वारा उपयोग किए जा रहे डिफ़ॉल्ट प्रोग्राम में नई फ़ाइलों को असाइन किया गया नाम भी निर्दिष्ट करें।