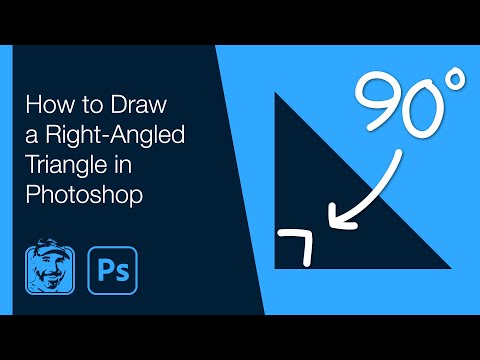बेज़ियर कर्व मूल रूप से कार निकायों के डिजाइन के लिए विकसित एक उपकरण है, लेकिन अंततः विभिन्न ग्राफिक संपादकों में स्थानांतरित हो गया। विशेष रूप से, Adobe Photoshop CS5 में, जहां पेन टूल इसका वंशज बन गया। पहली नज़र में, यह बहुत जटिल लगता है, लेकिन आपको इसकी सराहना करने के लिए बस थोड़ा सा समझने की जरूरत है।

ज़रूरी
Adobe Photoshop CS5. का Russified संस्करण
निर्देश
चरण 1
प्रोग्राम चलाएं और "फ़ाइल" मेनू आइटम पर क्लिक करके एक नया दस्तावेज़ बनाएं, फिर "नया" (या कीबोर्ड शॉर्टकट Ctrl + N), "चौड़ाई" और "ऊंचाई" फ़ील्ड में निर्दिष्ट करें, उदाहरण के लिए, 500 प्रत्येक (अन्य पैरामीटर अपरिवर्तित छोड़े जा सकते हैं), और फिर से "बनाएं" पर क्लिक करें।
चरण 2
पेन टूल (हॉटकी पी) का चयन करें और कार्य क्षेत्र पर बायाँ-क्लिक करके दो बिंदुओं को एक दूसरे से थोड़ी दूरी पर रखें, लेकिन ध्यान देने योग्य खंड बनाने के लिए पर्याप्त है। दूसरा बिंदु रखते समय, माउस को न छोड़ें और इसे कहीं तरफ खींचे। सीधी रेखा एक वक्र में बदल जाएगी, और इसकी वक्रता इस बात पर निर्भर करेगी कि आप गाइड को किस स्थिति में रखते हैं - दूसरा बिंदु बनाने के लिए माउस को खींचने के बाद दिखाई देने वाली रेखा।
चरण 3
टूलबार में "पेन" पर राइट-क्लिक करें और ड्रॉप-डाउन मेनू से "एंगल" चुनें (यदि आपने एंकर पॉइंट बनाने के बाद गाइड नहीं बनाया है तो इसका उपयोग किया जाता है)। पहले बिंदु पर बाएँ बटन को दबाए रखें और माउस को किनारे की ओर खींचें। प्वाइंट के पास वही गाइडलाइन दिखाई देगी। इसके निर्देशांकों को बदलकर, आप वक्र के उस हिस्से के मापदंडों में हेरफेर कर सकते हैं जो पहले बिंदु से शुरू होता है। इस प्रकार, परिणामी वक्र को सशर्त रूप से दो भागों में विभाजित किया जा सकता है: एक पहले बिंदु पर उत्पन्न होता है, दूसरा दूसरे पर।
चरण 4
आप कुछ और बिंदुओं को रखकर और उन्हें उसी तरह बदलकर वक्र बनाना जारी रख सकते हैं जैसा कि निर्देश के पिछले चरणों में वर्णित है। लाइन के अंदर एक एंकर पॉइंट बनाने के लिए, पेन + टूल का उपयोग करें, और हटाएं - पेन-। इस तरह से आपके द्वारा खींची गई प्रत्येक पंक्ति "लेयर्स" विंडो के "पाथ्स" टैब में प्रदर्शित होगी (यदि यह वहां नहीं है, तो F7 दबाएं)।
चरण 5
यदि आप परिणाम सहेजना चाहते हैं, तो दिखाई देने वाली विंडो में कुंजी संयोजन Ctrl + Shift + S दबाएं, पथ निर्दिष्ट करें, एक नाम लिखें, "फ़ाइल प्रकार" फ़ील्ड में निर्दिष्ट करें जेपीईजी (यदि आप एक तस्वीर प्राप्त करना चाहते हैं) या Psd (यदि आप पूरी परियोजना को सहेजते हैं) और "सहेजें" पर क्लिक करें।