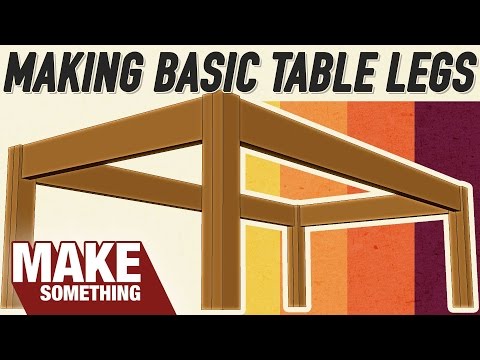तालिका के साथ काम करते समय, उपयोगकर्ता को अपनी सीमाओं को स्पष्ट और अधिक स्पष्ट करने की आवश्यकता हो सकती है, या, इसके विपरीत, उन्हें छिपाने की आवश्यकता हो सकती है। Microsoft Office Word में, आप कई टूल का उपयोग करके ऐसा कर सकते हैं।

अनुदेश
चरण 1
एप्लिकेशन चलाएं और सम्मिलित करें टैब पर तालिका बटन का उपयोग करके एक तालिका बनाएं। किसी तालिका की बाहरी सीमाओं को छिपाने के लिए, उसे चुनें और "होम" टैब पर जाएं। "पैराग्राफ" अनुभाग में, उल्लिखित वर्ग के थंबनेल के आगे तीर के आकार के बटन पर क्लिक करें। ड्रॉप-डाउन मेनू से "नो बॉर्डर" या "इनर बॉर्डर्स" चुनें। तालिका में सभी हल्के भूरे रंग की रेखाएं मुद्रित नहीं होंगी। यदि टेबल फ्रेमिंग के लिए कोई विशेष आवश्यकता नहीं है तो इस विधि का उपयोग किया जा सकता है।
चरण दो
उन्नत तालिका विकल्पों तक पहुँचने के लिए, कर्सर को किसी भी सेल में रखें। संदर्भ मेनू "तालिकाओं के साथ कार्य करना" उपलब्ध हो जाएगा। इसमें "डिज़ाइन" टैब खोलें। तालिका और उसकी सीमाओं की आंतरिक कोशिकाओं के डिजाइन की शैली चुनने के लिए, आप "तालिकाओं की शैली" अनुभाग से तैयार किए गए टेम्पलेट्स का उपयोग कर सकते हैं। कृपया ध्यान दें: उसी खंड में "बॉर्डर" बटन है, इसकी मदद से आप पहले चरण में वर्णित तालिका पर उसी प्रभाव को लागू कर सकते हैं।
चरण 3
यदि आपको तालिका की सीमा को गैर-मानक में बदलने की आवश्यकता है, उदाहरण के लिए, एक अलग रंग, मोटाई, सीमाओं की शैली चुनें, तो "ड्रा बॉर्डर्स" अनुभाग देखें। संबंधित क्षेत्रों में रंग पैलेट और ड्रॉप-डाउन सूचियों का उपयोग करके आपको जिस शैली की आवश्यकता है उसका चयन करें। माउस कर्सर अपना स्वरूप बदल देगा। तालिका की मौजूदा सीमाओं के साथ दिखाई देने वाली "पेंसिल" चलाएं, और आपको निर्दिष्ट शैली में एक फ्रेम मिलेगा।
चरण 4
आप "बॉर्डर एंड फिल" डायलॉग बॉक्स को भी कॉल कर सकते हैं और इसके टैब के माध्यम से सभी आवश्यक पैरामीटर सेट कर सकते हैं। तालिका का चयन करें और दाहिने माउस बटन के साथ चयनित क्षेत्र में क्लिक करें। ड्रॉप-डाउन मेनू से बॉर्डर और फिल चुनें। खुलने वाली विंडो में, आप ऊपर बताए अनुसार वही सेटिंग कर सकते हैं: बॉर्डर के प्रकार, पेन की शैली और मोटाई, बॉर्डर का रंग चुनें।