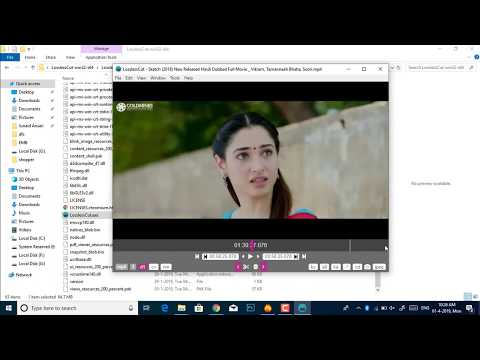एक बड़ी फ़ाइल को विभाजित करने के लिए, प्रसिद्ध WinRar प्रोग्राम का उपयोग करना सबसे अच्छा है। यह अत्यंत व्यापक है, इसलिए यदि आप किसी फ़ाइल को विभाजित करते हैं और उसे ई-मेल द्वारा कई संग्रहों में भेजते हैं, तो आप सुनिश्चित हो सकते हैं कि प्राप्तकर्ता को उन्हें एक फ़ाइल में जोड़ने में कोई समस्या नहीं होगी।

निर्देश
चरण 1
किसी भी प्रकार की बड़ी फ़ाइल को काटने के लिए WinRar का उपयोग करें। एक avi फ़ाइल को विभाजित करना एक उदाहरण के रूप में माना जाएगा। इस फाइल का साइज 449 एमबी है। यदि आप इसे किसी फ़ाइल साझाकरण सेवा पर रखना चाहते हैं, उदाहरण के लिए, जमा फ़ाइल पर, फ़ाइल को चार या पाँच भागों में विभाजित करना सबसे सुविधाजनक होगा। वे। ताकि एक भाग 100 mb से अधिक न हो।
चरण 2
राइट माउस बटन वाली फाइल पर क्लिक करें। संदर्भ मेनू में, "WinRar संग्रह में जोड़ें" चुनें। एक विंडो दिखाई देगी जिसमें आपको कई पैरामीटर निर्दिष्ट करने होंगे। फ़ाइल के लिए एक नाम दर्ज करें। फिर आइटम "संपीड़न प्रकार" पर ध्यान दें। असम्पीडित विकल्प का चयन करें। अगला, सबसे महत्वपूर्ण बात यह है कि आइटम "आकार के अनुसार मात्रा में विभाजित करें" है।
चरण 3
इस प्रॉपर्टी से आप एक बड़ी फाइल को स्प्लिट कर पाएंगे। इस मामले में, आपको 449 मेगाबाइट फ़ाइल को 100 मेगाबाइट से अधिक नहीं वॉल्यूम में विभाजित करने की आवश्यकता है। इस पैरामीटर के लिए कॉलम में अंतिम अंक दर्ज करें। कृपया ध्यान दें कि डिफ़ॉल्ट रूप से माप की इकाई कार्यक्रम में सेट होती है - मेगाबाइट नहीं, बल्कि किलोबाइट। इसे बदलें, अन्यथा WinRar आपकी फ़ाइल को हजारों छोटे संग्रहों में विभाजित कर देगा।
चरण 4
संग्रह के कुछ हिस्सों के स्वचालित अंकन का उपयोग करें। ऐसा करने के लिए, आपको यह इंगित करना होगा कि बाद में किस माध्यम से रिकॉर्डिंग की जाएगी। इसके आधार पर, प्रोग्राम आपको स्रोत फ़ाइल को विभाजित करने का विकल्प प्रदान करेगा। सभी कार्यों की पुष्टि करें। ओके बटन पर क्लिक करें।
चरण 5
प्रतीक्षा करें जब प्रोग्राम फ़ाइल को आवश्यक संख्या में संग्रह में विभाजित करता है। इसमें कुछ समय लग सकता है। अभिलेखागार के नाम पर ध्यान दें। उनमें से प्रत्येक के अंत में क्रम में एक संख्या होगी।
चरण 6
यदि आप विभाजित फ़ाइल को पुनर्स्थापित करना चाहते हैं, तो WinRar प्रोग्राम चलाएं, इसमें सभी संग्रह लोड करें और उन्हें किसी फ़ोल्डर में अनपैक करें। फ़ाइल स्वचालित रूप से फिर से बनाई जाएगी। आप सभी अभिलेखागार का चयन करके, राइट-क्लिक करके और उस निर्देशिका को निर्दिष्ट करके भी ऐसा कर सकते हैं जहां आप उन्हें अनपैक करना चाहते हैं।