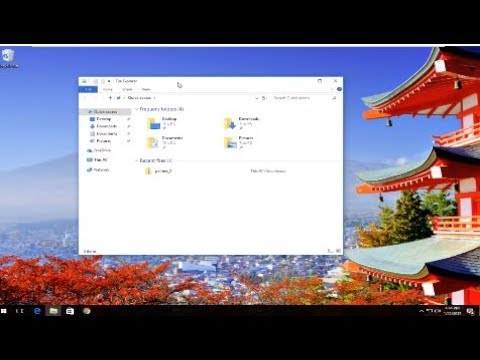विषयगत पाठ के लिए पूरक फोंट का उपयोग किया जाता है। हालाँकि, एक ही फ़ॉन्ट विभिन्न अनुप्रयोगों में उपलब्ध हो सकता है, उदाहरण के लिए, Microsoft Office Word और Adobe Photoshop। इस तथ्य के बावजूद कि कार्यक्रम अलग-अलग हैं, इस या उस फ़ॉन्ट की तलाश में वे समान संसाधनों की ओर रुख करते हैं। अपने कंप्यूटर पर अतिरिक्त फोंट स्थापित करने के लिए आपको कई कदम उठाने होंगे।

निर्देश
चरण 1
इच्छित फ़ॉन्ट या फ़ॉन्ट संग्रह ढूंढें। यदि आप इंटरनेट पर फोंट की खोज कर रहे हैं, तो अपने पसंदीदा फोंट को अपने कंप्यूटर पर डाउनलोड करें। सुनिश्चित करें कि वे संग्रहीत नहीं हैं। यदि आवश्यक हो, तो फोंट वाले संग्रह को उस फ़ोल्डर में अनपैक करें जिसे आप अपने कंप्यूटर पर स्वयं पा सकते हैं।
चरण 2
वह फ़ोल्डर खोलें जहाँ आपने अभी-अभी फ़ॉन्ट्स को अनपैक किया था। सुनिश्चित करें कि इसमें मौजूद फाइलों का एक्सटेंशन.ttf या.otf है। माउस या Ctrl और A कुंजियों ("सभी का चयन करें" कमांड) का उपयोग करके फ़ाइलों का चयन करें और उन्हें क्लिपबोर्ड पर कॉपी करें। ऐसा करने के लिए, किसी भी चयनित फोंट के आइकन पर राइट-क्लिक करें (लेकिन आइकन के बीच खाली जगह पर नहीं), ड्रॉप-डाउन मेनू में "कॉपी" कमांड का चयन करें।
चरण 3
फ़ॉन्ट्स फ़ोल्डर खोलें। ऐसा करने के लिए, मेनू का विस्तार करने के लिए "प्रारंभ" बटन का उपयोग करें और "नियंत्रण कक्ष" को कॉल करें। विंडो के दाईं ओर अपीयरेंस और थीम श्रेणी में, देखें में। बाईं माउस बटन के साथ उस पर क्लिक करके "फ़ॉन्ट" आइकन भी "चुनें। यदि "कंट्रोल पैनल" का लुक क्लासिक है, तो आप जिस फोल्डर की तलाश कर रहे हैं वह तुरंत उपलब्ध हो जाता है।
चरण 4
क्लिपबोर्ड से आपके द्वारा अभी-अभी कॉपी किए गए फोंट को खुले हुए फ़ोल्डर में पेस्ट करें। ऐसा करने के लिए, फ़ॉन्ट फ़ोल्डर में कहीं भी राइट-क्लिक करें और ड्रॉप-डाउन मेनू से पेस्ट कमांड का चयन करें या शीर्ष मेनू बार (एडिट, पेस्ट कमांड) का उपयोग करें।
चरण 5
"फ़ॉन्ट" फ़ोल्डर में, आप देख सकते हैं कि कोई विशेष फ़ॉन्ट कैसा दिखता है। फ़ाइल पर बायाँ-क्लिक करने से उपयुक्त फ़ॉन्ट में एक नमूना पाठ खुल जाएगा। "फ़ॉन्ट्स" फ़ोल्डर को सामान्य तरीके से बंद करें और उस संपादक को प्रारंभ करें जिसमें आप टेक्स्ट को स्टाइल करने जा रहे हैं। फ़ॉन्ट शैलियों वाली श्रेणी में, आप अभी-अभी इंस्टॉल किए गए फ़ॉन्ट देखेंगे।