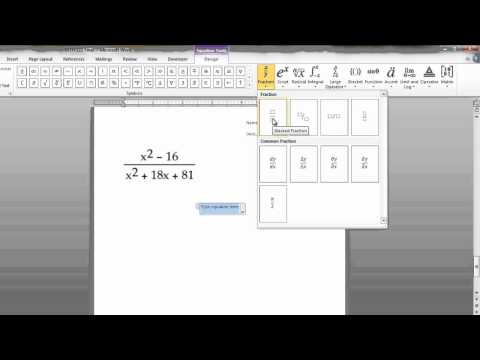माइक्रोसॉफ्ट ऑफिस पैकेज में शामिल वर्ड ऑफिस एप्लिकेशन में सूत्रों और समीकरणों के साथ काम करना एक विशेष फॉर्मूला एडिटर यूटिलिटी द्वारा प्रदान किया जाता है, जो मैथ टाइप प्रोग्राम का हिस्सा है।

निर्देश
चरण 1
सिस्टम के मुख्य मेनू को लाने के लिए "प्रारंभ" बटन दबाएं और "सभी कार्यक्रम" आइटम पर जाएं।
चरण 2
Microsoft Office को इंगित करें और Word प्रारंभ करें।
चरण 3
सही माउस बटन पर क्लिक करके टूलबार के संदर्भ मेनू को कॉल करें और "सेटिंग" आइटम का चयन करें।
चरण 4
खुलने वाले वरीयता संवाद बॉक्स में कमांड टैब पर क्लिक करें और श्रेणियों के तहत सम्मिलित करें चुनें।
चरण 5
फॉर्मूला एडिटर को इंगित करें और आइटम को वर्ड विंडो के टूलबार पर किसी भी खाली जगह पर खींचें।

चरण 6
यदि फ़ॉर्मूला संपादक उपयोगिता नहीं मिल पाती है, तो सभी खुली हुई प्रोग्राम विंडो बंद करें और आवश्यक उपकरण स्थापित करने के लिए डबल-क्लिक करके ऑपरेटिंग सिस्टम नियंत्रण कक्ष में प्रोग्राम जोड़ें / निकालें नोड खोलें।
चरण 7
इंस्टॉल किए गए प्रोग्रामों की सूची में एप्लिकेशन निर्दिष्ट करें और "बदलें" बटन पर क्लिक करें।
चरण 8
"घटक जोड़ें या निकालें" कमांड निर्दिष्ट करें और "अगला" बटन पर क्लिक करके अपनी पसंद की पुष्टि करें।
चरण 9
"उन्नत एप्लिकेशन कॉन्फ़िगरेशन" फ़ील्ड पर चेकबॉक्स लागू करें और "अगला" बटन पर क्लिक करके कमांड के निष्पादन की पुष्टि करें।
चरण 10
कार्यालय उपकरण मेनू का विस्तार करें और फॉर्मूला संपादक पर क्लिक करें।
चरण 11
"मेरे कंप्यूटर से चलाएँ" विकल्प चुनें और प्रोग्राम से बाहर निकलें।
चरण 12
मुख्य प्रारंभ मेनू पर लौटें और फॉर्मूला संपादक उपयोगिता के लिए स्केलिंग विकल्प को संपादित करने के लिए रन पर जाएं।
चरण 13
ओपन बॉक्स में regedit टाइप करें और साथ ही फंक्शन की CTRL + A दबाएं।
चरण 14
सर्च बॉक्स के टेक्स्ट बॉक्स में फोर्स ओपन दर्ज करें और कमांड की पुष्टि करने के लिए ओके पर क्लिक करें।
चरण 15
डबल क्लिक करके पाया गया फोर्सोपेन तत्व खोलें और पैरामीटर मान को 1 में बदलें।
चरण 16
रजिस्ट्री संपादक से बाहर निकलें और माइक्रोसॉफ्ट वर्ड ऑफिस एप्लिकेशन की मुख्य विंडो पर लौटें।
चरण 17
टूलबार में सूत्र संपादक के जोड़े गए बटन को दबाएं और सूत्र दर्ज करने की सुविधा के लिए पैमाना बदलें।