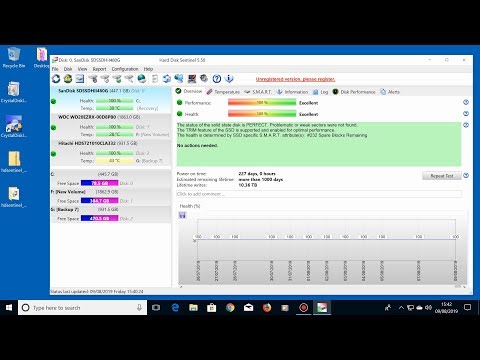प्रत्येक उपयोगकर्ता के लिए, जल्दी या बाद में, एक महत्वपूर्ण घटक को बनाए रखने का सवाल उठता है, जहां कंप्यूटर की अधिकांश जानकारी लगातार संग्रहीत होती है। बेशक, हम एक हार्ड डिस्क के बारे में बात कर रहे हैं, जिसकी स्थिति की लगातार निगरानी की जानी चाहिए ताकि डेटा हानि से बचा जा सके। विशेष उपयोगिताओं से हमें इस कार्य से निपटने में मदद मिलेगी।

ज़रूरी
- - इंटरनेट;
- - एचडीट्यून कार्यक्रम।
निर्देश
चरण 1
एक उपयोगिता का चयन करें। माइक्रोसॉफ्ट विंडोज ऑपरेटिंग सिस्टम के लिए घरेलू और विदेशी दोनों तरह के कई प्रोग्राम विकसित किए गए हैं, जिससे आप हार्ड डिस्क की वर्तमान स्थिति के बारे में जानकारी देख सकते हैं, इसके प्रदर्शन का परीक्षण कर सकते हैं, ऑपरेशन में त्रुटियों की पहचान कर सकते हैं, एक शब्द में, इसकी प्रदर्शन विशेषताओं का मूल्यांकन कर सकते हैं। सबसे लोकप्रिय उपयोगिताओं में से एक एचडीट्यून है, जिसे दो संस्करणों में वितरित किया जाता है - भुगतान और मुफ्त (सीमित कार्यक्षमता के साथ)। बुनियादी हार्ड डिस्क रखरखाव के लिए मुफ्त संस्करण पर्याप्त है।
चरण 2
डाउनलोड करो और इंस्टॉल करो। आप आधिकारिक वेबसाइट से एचडीट्यून उपयोगिता डाउनलोड कर सकते हैं। डाउनलोड करने के बाद, इंस्टॉलर चलाएं और उसके निर्देशों का पालन करें। इंस्टॉलेशन पूरा होने पर, आपको प्रोग्राम चलाने के लिए प्रेरित किया जाएगा। भविष्य में, इसे डेस्कटॉप पर या "प्रारंभ" मेनू, "कार्यक्रम" अनुभाग से शॉर्टकट का उपयोग करके लॉन्च किया जा सकता है।
चरण 3
तापमान की जाँच करें। हार्ड डिस्क का वर्तमान तापमान मुख्य प्रोग्राम विंडो के शीर्ष पर देखा जा सकता है। यदि आपके कंप्यूटर पर कई डिस्क स्थापित हैं, तो मुख्य विंडो के शीर्ष पर स्थित ड्रॉप-डाउन मेनू खोलें और आवश्यक एक का चयन करें। कृपया ध्यान दें कि डिस्क का तापमान 45 डिग्री (सेल्सियस) से अधिक नहीं होना चाहिए, अन्यथा इसके तेजी से खराब होने का जोखिम काफी बढ़ जाता है।
चरण 4
मापदंड प्रदर्शन। हार्ड डिस्क के प्रदर्शन को मापने की प्रक्रिया शुरू करने के लिए, प्रोग्राम की मुख्य विंडो में ड्रॉप-डाउन सूची से आवश्यक हार्ड डिस्क का चयन करें, "बेंचमार्क" टैब पर जाएं और "स्टार्ट" बटन पर क्लिक करें। ऑपरेशन में कुछ समय लग सकता है। पूरा होने पर आपको माप परिणामों के साथ एक ग्राफ प्रस्तुत किया जाएगा।

चरण 5
सारांश की जाँच करें। हार्ड डिस्क विभाजन, फ़ाइल सिस्टम, बूटलोडर उपलब्धता और समर्थित सुविधाओं के त्वरित सारांश के लिए, जानकारी टैब पर क्लिक करें।

चरण 6
वर्तमान स्थिति की जाँच करें। "स्वास्थ्य" टैब पर क्लिक करके, आपको स्व-निदान तकनीक (स्मार्ट) का उपयोग करके प्राप्त की गई हार्ड ड्राइव की तकनीकी स्थिति के बारे में जानकारी प्रस्तुत की जाएगी। प्राप्त आंकड़ों के आधार पर, कार्यक्रम एक निष्कर्ष निकालता है और इसे "स्वास्थ्य स्थिति" फ़ील्ड में रिपोर्ट करता है।

चरण 7
त्रुटियों की जाँच करें। डिस्क पर खराब ("खराब") क्षेत्रों की उपस्थिति की जांच करने के लिए, "त्रुटि स्कैन" टैब पर जाएं और "प्रारंभ" बटन दबाएं ("त्वरित स्कैन" विकल्प चुनें)। डिस्क की क्षमता और गति के आधार पर ऑपरेशन में काफी समय लग सकता है। परीक्षण के परिणाम रेखांकन और संक्षेप में प्रस्तुत किए जाएंगे।