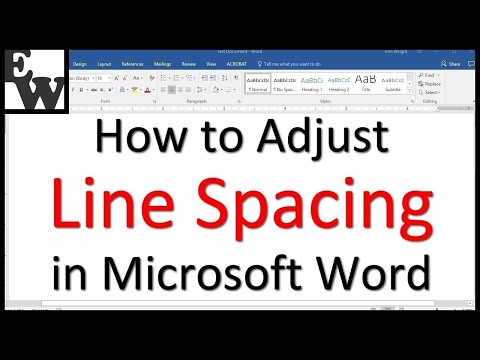टेक्स्ट फाइलों में लाइन स्पेसिंग शब्दों के बीच लंबवत दूरी को दर्शाता है। कई दस्तावेज़ों को उन आवश्यकताओं को ध्यान में रखते हुए सहेजना पड़ता है जो अक्सर इस पाठ स्वरूपण पैरामीटर पर भी लगाए जाते हैं। डिफ़ॉल्ट रूप से, यह दस्तावेज़ों में सिंगल पर सेट होता है।

ज़रूरी
- - संगणक;
- - माइक्रोसॉफ्ट ऑफिस वर्ड प्रोग्राम।
निर्देश
चरण 1
Word के साथ दस्तावेज़ खोलें।
चरण 2
टेक्स्ट के उस भाग का चयन करें जिसमें आप रिक्ति मान में परिवर्तन लागू करना चाहते हैं। सावधान रहें, क्योंकि यदि पाठ में बड़े वर्ण, कुछ गणितीय संक्रियाएँ आदि हैं, तो रेखाओं के बीच की दूरी स्वतंत्र रूप से बदल जाती है।
चरण 3
टूलबार के पहले टैब पर, टेक्स्ट की छवि वाले आइकन पर क्लिक करें और दो तीर एक को ऊपर, दूसरे को नीचे की ओर इंगित करते हैं। उस पर क्लिक करें, ड्रॉप-डाउन मेनू में वह मान चुनें जो आपको चाहिए। उसी स्थान पर, आप पैराग्राफ से पहले रिक्ति जोड़ सकते हैं या उसके बाद के स्थान को हटा सकते हैं।
चरण 4
यदि आपके लिए आवश्यक मान ड्रॉप-डाउन मेनू में इंगित नहीं किया गया था, तो "अन्य पंक्ति रिक्ति विकल्प" आइटम पर क्लिक करें। वहां आप संरेखण और सारणीकरण, पाठ स्तर, वर्ड रैप, पैराग्राफ मार्कअप और कई अन्य जैसे पैरामीटर निर्दिष्ट कर सकते हैं।
चरण 5
यदि आपको दस्तावेज़ के संपूर्ण टेक्स्ट में रिक्ति में परिवर्तन लागू करने की आवश्यकता है, तो कीबोर्ड शॉर्टकट Ctrl + A दबाएं, और फिर रिक्ति बदलें। परिणाम सहेजें।
चरण 6
यदि पाठ के कई असंबंधित अंशों पर एक निश्चित रिक्ति मान लागू करने की आवश्यकता है, तो पहले आवश्यक शब्दों और वाक्यांशों या अनुच्छेदों का चयन करें। पाठ के दूसरे भाग को समान रूप से स्वरूपित करने के लिए बायाँ-क्लिक करते हुए Ctrl कुंजी दबाए रखें। उसके बाद, होल्ड डाउन की को जारी किए बिना, अंतराल को बदलने के लिए आइकन पर क्लिक करें। अपने परिवर्तन सहेजें।
चरण 7
ध्यान रखें कि आप रिक्ति को गुणक मोड पर भी सेट कर सकते हैं, फिर यह दस्तावेज़ के अंत में बढ़ेगा या घटेगा। यदि आप अक्सर किसी प्रकार की पंक्ति रिक्ति का उपयोग करते हैं, तो आप स्वरूपण प्रक्रिया को दोहराते हुए अपना समय बचाने के लिए एक टेम्पलेट बना सकते हैं।