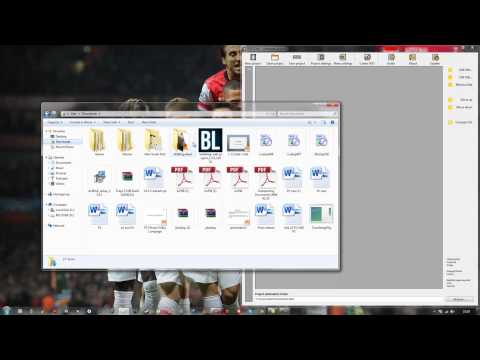आधुनिक फिल्म उद्योग दिलचस्प और सार्थक फिल्मों से भरा है। दुर्भाग्य से, सिनेमा में हमेशा नई रिलीज़ देखने का समय नहीं होता है, और कंप्यूटर की स्मृति अथाह नहीं होती है। केवल एक ही रास्ता है - फिल्मों को डिस्क में सहेजना ताकि आप उन्हें किसी भी समय देख सकें। ऐसा करना मुश्किल नहीं होगा - कुछ सरल ऑपरेशन, और अब आपकी अपनी फिल्म लाइब्रेरी तैयार है।

ज़रूरी
आपको आवश्यकता होगी: कंप्यूटर, नीरो सॉफ्टवेयर, डीवीडी।
निर्देश
चरण 1
फिल्मों को डिस्क में सहेजने का सबसे आसान तरीका नीरो प्रोग्राम और इसके किसी भी रूपांतर में है। उदाहरण के लिए नीरो एक्सप्रेस के साथ। प्रोग्राम को "स्टार्ट - नीरो - नीरो एक्सप्रेस" या डेस्कटॉप पर शॉर्टकट पर क्लिक करके खोलें।
चरण 2
बाईं ओर दिखाई देने वाले संवाद बॉक्स में, वीडियो / चित्र और फिर डीवीडी वीडियो फ़ाइलें चुनें। यदि आप डेटा DVD बनाएँ का चयन करते हैं, तो हो सकता है कि वीडियो डिस्क पर बर्न न हो, या यह मानक DVD प्लेयर पर न चले, और आप केवल अपने कंप्यूटर पर मूवी देख सकते हैं। और डीवीडी-वीडियो प्रारूप में रिकॉर्डिंग एक उच्च गुणवत्ता वाली डिस्क को रिकॉर्ड करना संभव बनाती है जिसे सभी उपकरणों पर चलाया जाएगा।
चरण 3
अगले संवाद बॉक्स में, "जोड़ें" बटन पर क्लिक करें, ताकि आप डिस्क पर कॉपी करने के लिए अपने कंप्यूटर से वांछित वीडियो फ़ाइल (या एकाधिक फ़ाइलें) का चयन कर सकें। कार्य पूरा होने के बाद, "बंद करें" पर क्लिक करें। एक डीवीडी की भंडारण क्षमता पर विचार करें: इसमें दो से चार छोटी फिल्में कहीं भी हो सकती हैं। आप देख सकते हैं कि डिस्क पहले से ही कितनी व्यस्त है, जहां मेमोरी साइज स्केल दिखाया गया है। कब्जा किया हुआ स्थान हरे रंग में प्रदर्शित होता है, जैसे ही आप सीमा से आगे जाते हैं, एक लाल रेखा दिखाई देगी, और अतिरिक्त मेगाबाइट पीले रंग में प्रदर्शित होगी। इस मामले में, "जोड़ें" बटन के नीचे एक "हटाएं" बटन दिखाई देगा, और आप अतिरिक्त वीडियो फ़ाइल को हटा सकते हैं ताकि डिस्क को अधिभार न डालें और शेष फिल्मों को सफलतापूर्वक सहेज लें। चयन पूरा करने के बाद, अगला क्लिक करें।
चरण 4
अगला चरण रिकॉर्डिंग के लिए एक ड्राइव और एक डिस्क नाम का चयन करना है। आप प्रस्तावित विकल्प को डिफ़ॉल्ट के रूप में छोड़ सकते हैं, या आप इस विंडो में क्लिक करके अपना खुद का लिख सकते हैं। इसके अलावा, बाईं ओर एक छोटा तीर है, जिस पर क्लिक करके आप वीडियो फ़ाइल की रिकॉर्डिंग गति को बदल सकते हैं। यदि आपके पास आधुनिक तकनीक है, तो आप 18x (24 930 Kb/s) की डिफ़ॉल्ट गति छोड़ सकते हैं। लेकिन एक सार्वभौमिक गति विकल्प रखना बेहतर है जो आपको पुराने खिलाड़ियों पर फिल्में देखने की अनुमति देता है - 8x (11,080 Kb / s)। रिकॉर्ड पर क्लिक करें।
चरण 5
यदि आपने DVD-R डिस्क ली है, तो प्रोग्राम पूछेगा कि क्या आप किसी डिस्क को मल्टीसेशन के साथ या बिना बर्न करना चाहते हैं। मल्टीसेशन डिस्क में कुछ फाइलों को जोड़ने की क्षमता है। यह किसी भी तरह से अंतिम परिणाम को प्रभावित नहीं करेगा, इसलिए आप किसी भी विकल्प पर क्लिक कर सकते हैं।
चरण 6
रिकॉर्डिंग के अंत में, आप "बर्निंग सफलतापूर्वक पूर्ण" शिलालेख देखेंगे, और ड्राइव डिस्क को ही बाहर निकाल देगा। यह अनुशंसा की जाती है कि आप तुरंत जांच लें कि उसने कैसे नामांकन किया। Nero प्रोग्राम को बंद करें और डिस्क को चलाने का प्रयास करें। यदि यह अच्छी तरह से पढ़ता है, तो आपने सब कुछ ठीक किया, और अपने खाली समय में आप मनचाही फिल्म देख पाएंगे।