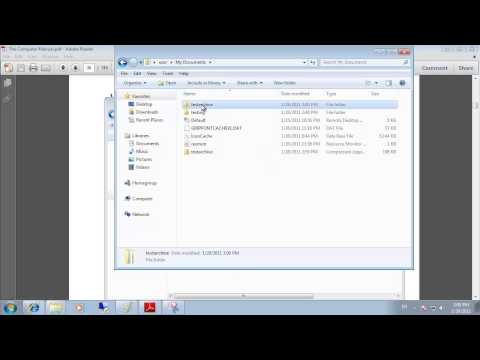कंप्यूटर मेमोरी को बचाने के लिए एक फाइल - एक आर्काइव में संयुक्त कई फाइलों की एक आर्काइव फाइल कॉपी को कॉल करने की प्रथा है। अनज़िप ऑपरेशन के क्षण तक उनके इच्छित उद्देश्य के लिए संपीड़ित फ़ाइलों के साथ कार्य करना संभव नहीं है। अधिकांश उपयोगकर्ताओं द्वारा उपयोग किया जाने वाला सबसे आम संग्रहकर्ता WinZip है।

ज़रूरी
WinZip।
निर्देश
चरण 1
अपने कंप्यूटर पर WinZip प्रोग्राम डाउनलोड और इंस्टॉल करें (एप्लिकेशन माइक्रोसॉफ्ट विंडोज पैकेज में शामिल नहीं है और भुगतान किया जाता है!)
चरण 2
फ़ाइल या फ़ोल्डर के संदर्भ मेनू को संग्रहीत करने के लिए लाएं और एक संपीड़ित संग्रह बनाने के लिए Add to Zip लिंक खोलें।
चरण 3
खुलने वाले ऐड डायलॉग बॉक्स में चयनित फ़ाइल या फ़ोल्डर का नाम और पूरा पथ दर्ज करें और कमांड निष्पादन की पुष्टि करने के लिए ऐड बटन पर क्लिक करें।
चरण 4
चयनित फ़ाइल या फ़ोल्डर का संपीड़ित संग्रह बनाने का एक वैकल्पिक तरीका क्रियाओं का निम्नलिखित क्रम है। WinZip एप्लिकेशन लॉन्च करें और प्रोग्राम विंडो के शीर्ष टूलबार के फ़ाइल मेनू से नया संग्रह आइटम चुनें।
चरण 5
बनाए गए संग्रह को बनाने के लिए आवश्यक वॉल्यूम और फ़ोल्डर निर्दिष्ट करें: नए संग्रह संवाद बॉक्स के क्षेत्र में जो खुलता है और वांछित संग्रह नाम का मान "फ़ाइल नाम" पूर्ण में दर्ज करता है।
चरण 6
अपनी पसंद की पुष्टि करने के लिए ठीक क्लिक करें और WinZip एप्लिकेशन विंडो के शीर्ष टूलबार पर आइटम जोड़ें पर जाएं।
चरण 7
खुलने वाले संवाद बॉक्स में चयनित फ़ाइलों या फ़ोल्डरों को निर्दिष्ट करें और कमांड की पुष्टि करने के लिए जोड़ें बटन पर क्लिक करें।
चरण 8
एप्लिकेशन विंडो के शीर्ष टूलबार पर फ़ाइल मेनू पर लौटें और चयनित परिवर्तनों को लागू करने के लिए क्लोज आर्काइव चुनें।
चरण 9
फ़ाइल या फ़ोल्डर के संदर्भ मेनू को राइट-क्लिक करके अनज़िप करने के लिए कॉल करें और संपीड़ित फ़ाइलों को निकालने के संचालन को करने के लिए एक्स्ट्रेक्ट टू आइटम पर जाएं।
चरण 10
खोले गए डायलॉग बॉक्स में संग्रह से निकाली गई फ़ाइलों को रखने के लिए आवश्यक वॉल्यूम और फ़ोल्डर निर्दिष्ट करें और कमांड निष्पादन की पुष्टि करने के लिए एक्सट्रैक्ट बटन पर क्लिक करें।
चरण 11
आर्काइव के प्रारंभिक लॉन्च के साथ समान ऑपरेशन करने के लिए WinZip एप्लिकेशन लॉन्च करें।
चरण 12
प्रोग्राम विंडो के ऊपरी टूलबार के फ़ाइल मेनू में ओपन आर्काइव कमांड निर्दिष्ट करें और चयनित फ़ोल्डर खोलें।
चरण 13
वांछित फ़ाइल का चयन करें और WinZip एप्लिकेशन विंडो में चयनित फ़ाइल का नाम प्रदर्शित करने के लिए "ओपन" बटन पर क्लिक करें।
चरण 14
माउस क्लिक से अनज़िप की जाने वाली फ़ाइलों का चयन करें और प्रोग्राम विंडो के ऊपरी टूलबार में एक्स्ट्रेक्ट मेनू पर जाएं।
चरण 15
खुलने वाले डायलॉग बॉक्स में निकाले गए दस्तावेज़ों को रखने के लिए वांछित वॉल्यूम और फ़ोल्डर निर्दिष्ट करें और सभी फ़ाइलें फ़ील्ड में चेकबॉक्स लागू करें।
चरण 16
चयनित परिवर्तनों को लागू करने के लिए निकालें बटन पर क्लिक करें।