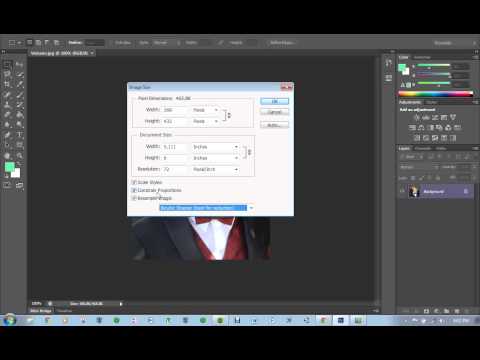आइए एडोब फोटोशॉप में टूल का उपयोग करके छवि के आकार को कम करने के सबसे सरल तरीकों में से एक पर विचार करें।

निर्देश
चरण 1
फाइल मेन्यू से ओपन कमांड को चुनकर इमेज को खोलें। छवि भरी हुई है।
चरण 2
उसी मेनू में सेव फॉर वेब कमांड को खोजें। हमारे सामने कई मापदंडों के साथ एक खिड़की खुलती है, लेकिन डरो मत, हमें उनमें से कुछ को ही प्रबंधित करना होगा।

चरण 3
छवियों को सहेजने के लिए आम तौर पर स्वीकृत छवि प्रारूप JPEG है। छवि के बारे में जानकारी संग्रहीत करने के अन्य तरीके हैं, उनमें से प्रत्येक का अपना विशेष उद्देश्य, इसके पेशेवरों और विपक्ष हैं। इन स्वरूपों में छवियों को सहेजना भी आवश्यक है, लेकिन विशेष आवश्यकताओं के बिना ऐसा करने की कोई आवश्यकता नहीं है। इसलिए, हम सेटिंग विंडो के सबसे ऊपरी क्षेत्र में प्रस्तावित सूची से JPEG आइटम का चयन करते हैं।
चरण 4
यदि सहेजी गई फ़ाइल का आकार हमारे लिए महत्वपूर्ण है - फ़ाइल जितनी छोटी होगी, संचार चैनलों के माध्यम से छवि उतनी ही तेज़ी से प्रसारित होगी, और यदि कनेक्शन धीमा है, तो छवियों को लंबे समय तक लोड किया जाता है, तो हमारे पास गुणवत्ता पैरामीटर है हमारे विक्रय केंद्र पर। बेशक, गुणवत्ता जितनी कम होगी, फ़ाइल उतनी ही छोटी होगी। (आउटपुट फ़ाइल के आकार के बारे में जानकारी हमेशा चित्र के नीचे विंडो के निचले बाएँ कोने में देखी जा सकती है)
चरण 5
लेकिन हमारे कार्य के लिए सबसे महत्वपूर्ण, निश्चित रूप से, छवि के आकार के लिए जिम्मेदार पैरामीटर हैं। नीचे दाईं ओर हम उन क्षेत्रों को देखते हैं जिनमें मूल छवि की चौड़ाई और ऊंचाई के मान हाइलाइट किए गए हैं। वहां नए नंबर डालना आसान है। एक नियम के रूप में, यदि हम इसे नेटवर्क पर अपलोड करने या ई-मेल द्वारा भेजने के लिए एक तस्वीर तैयार कर रहे हैं, तो अधिकतम पक्ष का आकार 1000 पिक्सेल से अधिक नहीं हो सकता है (अन्यथा, जब देखा जाता है, तो यह किनारों से आगे निकल जाएगा) मॉनिटर का), इसलिए यह आंकड़ा अधिकतम मूल्य के बजाय सुरक्षित रूप से दर्ज किया जा सकता है। आप बस नए आकार को प्रतिशत के रूप में निर्दिष्ट कर सकते हैं, इसके लिए दाईं ओर एक संबंधित फ़ील्ड है।
नया आकार निर्दिष्ट करने के बाद, आइए देखें कि पूर्वावलोकन विंडो में हमारी छवि कैसी दिखने लगी। यदि आवश्यक हो, तो हम उपरोक्त गुणवत्ता पैरामीटर के साथ आउटपुट फ़ाइल के आकार को समायोजित कर सकते हैं, हालांकि, इसे यथासंभव रखने की कोशिश कर रहे हैं।
चरण 6
रूपांतरण समाप्त करने के बाद, सहेजें बटन पर क्लिक करें और डिस्क पर स्थान और परिणामी फ़ाइल का नया नाम निर्दिष्ट करें।