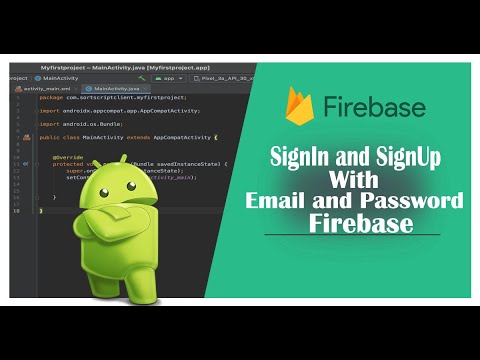कभी-कभी उपयोगकर्ता को किसी दस्तावेज़ में एक विशिष्ट पंक्ति या शब्द खोजने की आवश्यकता होती है। इसके लिए पूरे पाठ को फिर से पढ़ना बेहद असुविधाजनक होगा, इसलिए कई कार्यक्रम एक खोज उपकरण से लैस हैं।

निर्देश
चरण 1
माइक्रोसॉफ्ट ऑफिस वर्ड में, आप कई तरीकों से एक विशिष्ट स्ट्रिंग की खोज कर सकते हैं: इसकी क्रम संख्या (यदि आप इसे जानते हैं) या सामग्री द्वारा, यानी शब्दों को स्ट्रिंग में शामिल किया जाना चाहिए।
चरण 2
किसी स्ट्रिंग को उसके क्रमांक के आधार पर खोजने के लिए, आपको स्थिति पट्टी के प्रदर्शन को सही ढंग से कॉन्फ़िगर करना होगा। यह दस्तावेज़ के कार्य क्षेत्र के ठीक नीचे प्रोग्राम विंडो के नीचे स्थित है।
चरण 3
राइट माउस बटन के साथ स्टेटस बार पर क्लिक करें। संदर्भ मेनू में, "लाइन नंबर" आइटम को मार्कर से चिह्नित करें। अब आप निचले बाएँ कोने में दस्तावेज़ में निहित पंक्तियों की संख्या देख सकते हैं, और इस बारे में जानकारी प्राप्त कर सकते हैं कि कर्सर वर्तमान में किस लाइन पर है।
चरण 4
खोज पैरामीटर सेट करने के लिए, स्टेटस बार पर "लाइन: [लाइन की संख्या जहां कर्सर स्थित है]" लिंक बटन पर बायाँ-क्लिक करें। एक नया डायलॉग बॉक्स खुलेगा। "गो" टैब पर, "लाइन" आइटम पर बायाँ-क्लिक करें, संबंधित फ़ील्ड में आपको आवश्यक लाइन की संख्या दर्ज करें और एंटर कुंजी या "अगला" बटन दबाएं। कर्सर टेक्स्ट में आपके द्वारा निर्दिष्ट लाइन की शुरुआत में चला जाएगा।
चरण 5
यह डायलॉग बॉक्स टेक्स्ट को संपादित करने में हस्तक्षेप नहीं करता है, इसलिए आप इसे तब तक छोड़ सकते हैं जब तक आपको अपनी जरूरत की सभी लाइनें न मिल जाएं। वर्तमान स्थिति से ऊपर या नीचे की निर्दिष्ट संख्या में जाने के लिए, वांछित रेखा की क्रमिक संख्या से पहले "+" और "-" चिह्नों का उपयोग करें।
चरण 6
Word में और लगभग सभी अन्य प्रोग्रामों में, किसी स्ट्रिंग को उसकी सामग्री (किसी दिए गए शब्द या वाक्यांश) द्वारा खोजने के लिए, Ctrl और F कुंजियों द्वारा खोज टूल का उपयोग किया जाता है। यह "संपादित करें" मेनू में " Find" कमांड है, और कुछ प्रोग्रामों में यह टूलबार है। एमएस वर्ड में - "होम" टैब, "एडिटिंग" ब्लॉक, "फाइंड" बटन।
चरण 7
आपको इस टूल का उपयोग उसी तरह करना चाहिए जैसे किसी स्ट्रिंग को उसकी संख्या से खोजने के मामले में। खोज क्षेत्र में आपको जो शब्द चाहिए उसे दर्ज करें और "अगला", "ढूंढें" बटन या कीबोर्ड पर एंटर कुंजी पर क्लिक करें।